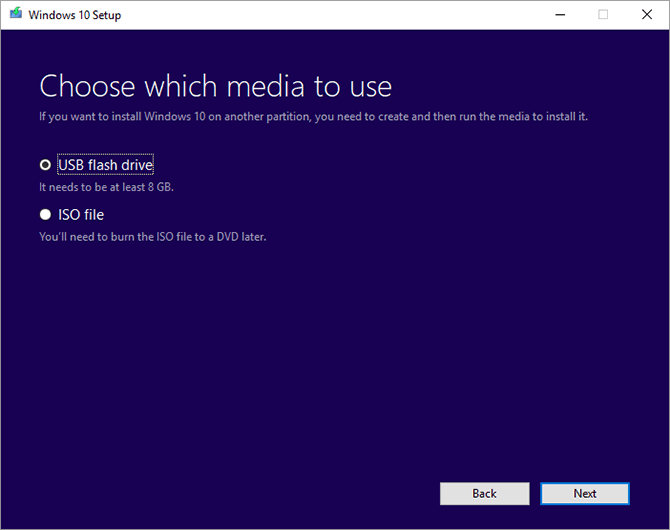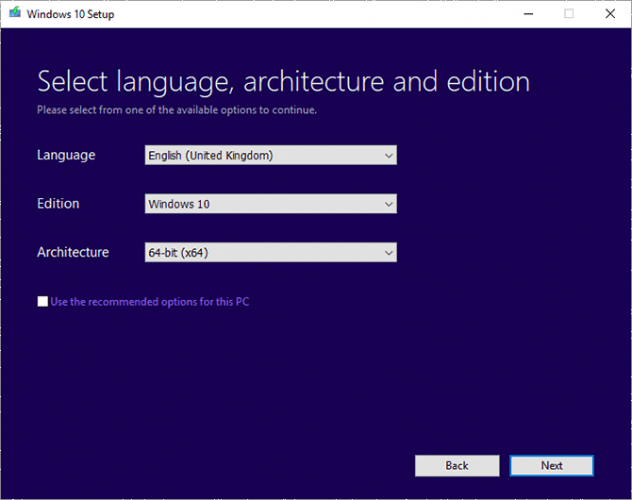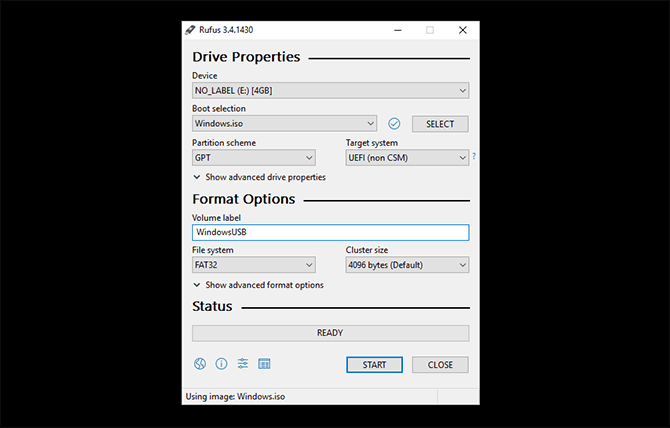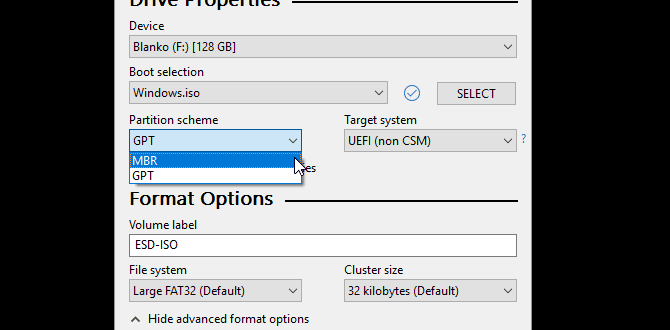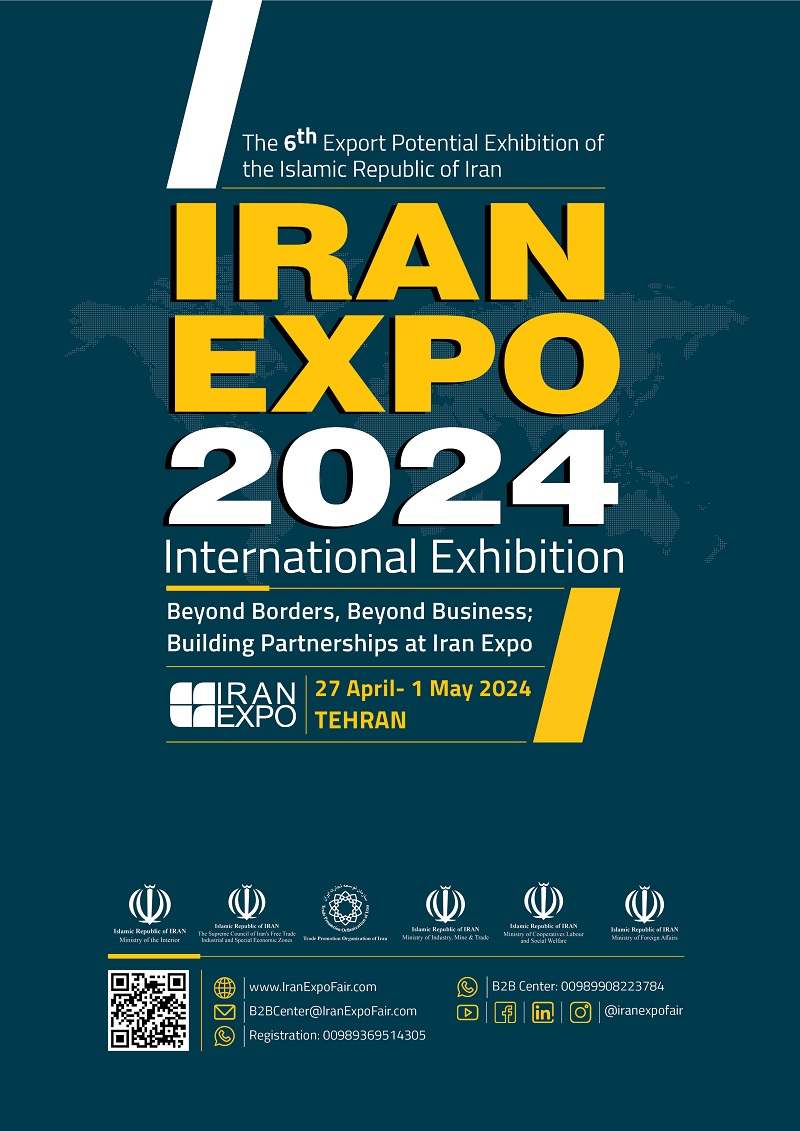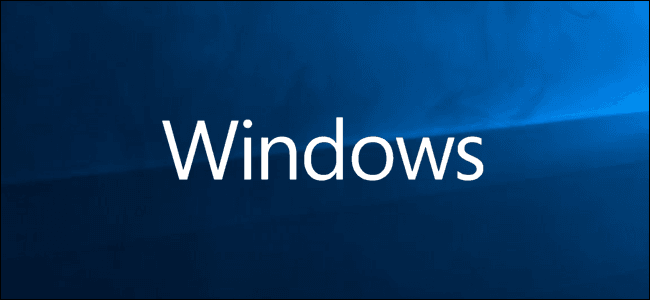
نحوه ساخت USB Bootable برای نصب ویندوز
شاید فکر کردید رایانه را می توان از درایو USB بوت کرد،اما نسخه BIOS اجازه این کار را نمی دهد؟داشتن نسخه قابل بوت ویندوز در درایو USB می تواند یک نجات دهنده واقعی باشد. امروز یاد می گیرید که چگونه نسخه های قابل بوت ویندوز ISO را بر روی USB بسازید.
ISO چیست؟
این یک نسخه مجازی از CD یا DVD است،با همان ساختار پرونده و داده های مشابه. به نسخه های ISO به “تصاویر” از اصل گفته می شود. نام اختصاری ISO از نام سازمانی است که مسئول ایجاد استانداردهای صنعت است،سازمان بین المللی استاندارد سازی نام دارد.بله ، این باید IOS باشد ، اما آنها تصور می کردند که ISO در بین همه زبانها بهتر است زیرا ISO از اصطلاحات یونانی به معنی “برابر” است.در این حالت ، ایزو کپی کاملی است از آنچه که بر روی CD یا DVD اصلی ویندوز وجود دارد.
معنی Bootable چیست؟
اگر بتوانید از آن برای راه اندازی رایانه خود استفاده کنید،هر رسانه ای چه هارد دیسک ، چه درایو فلش USB ، CD یا DVD قابل بوت شدن است. در این حالت،ما به جای هارد دیسک رایانه،رسانه های قابل حمل ایجاد می کنیم که از درایو USB یا دیسک بوت می شوند. هنگام نصب ویندوز ، رسانه ای که استفاده می کنید قابل بوت شدن است.
چگونه می توان یک ISO Bootable Windows 10 ساخت؟
تا کنون ساده ترین راه برای ایجاد رسانه قابل راه اندازی ویندوز ۱۰ استفاده از ابزار Windows Media Creation است. این نرم افزار به صورت بارگیری رایگان از مایکروسافت در دسترس است.
به شما امکان بارگیری نسخه ۶۴ بیتی،نسخه ۳۲ بیتی یا هر دو داده شده است. همچنین گزینه ای برای استفاده از گزینه های توصیه شده برای این رایانه وجود دارد. اگر نمی دانید به کدام یک نیاز دارید ، از این تنظیمات استفاده کنید!
برای نصب ویندوز ۳۲ بیتی، ۴ گیگ حداقل فضا برای USB نیاز است،برای ۶۴ بیتی، حداقل ۸ گیگ نیاز دارید. توصیه می شود در صورت امکان از USB که دارای فضای بیشتری می باشد،استفاده کنید. توجه داشته باشید که این کار محتویات درایو USB را پاک می کند،بنابراین حتماً از داده هایی که می خواهید نگهداری کنید،یک نسخه پشتیبان تهیه کنید.
چگونه می توان یک USB Flash Drive Bootable ساخت؟
ساده ترین راه برای ایجاد یک درایو USB قابل استفاده با Rufus است. با کلیک راست روی آن ، گزینه Run As Administrator را کلیک کرده و آن را باز کنید.
استفاده از Rufus چهار مرحله ساده را انجام می دهد:
- درایو USB خود را از فهرست منوی دستگاه انتخاب کنید.
- با کلیک بر روی گزینه Boot (انتخاب) ، گزینه Windows Boot را انتخاب کنید.
- به درایو USB خود یک عنوان توصیفی در کادر متن Volume Label بدهید.
- Start را کلیک کنید.
Rufus به شما امکان استفاده از سیستم فایل GPT برای سیستم های UEFI و MBR برای سیستمهای BIOS را می دهد. Rufus می تواند سیستم شما را تشخیص دهد و معمولاً سیستم صحیحی را برای شما انتخاب می کند. اگر به یاد ندارید سیستم شما از نوعی است،بگذارید Rufus برای شما انتخاب کند!ابزارهای جایگزینی برای ساخت USB قابل استفاده وجود دارد،همچنین امکان ایجاد دیسک نصب USB برای ویندوز بدون نرم افزار اضافی وجود دارد.