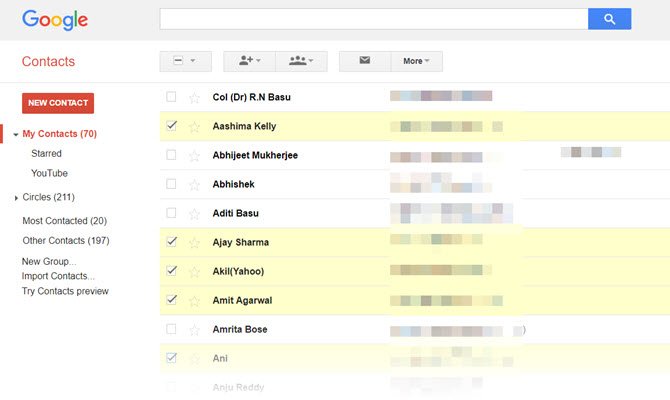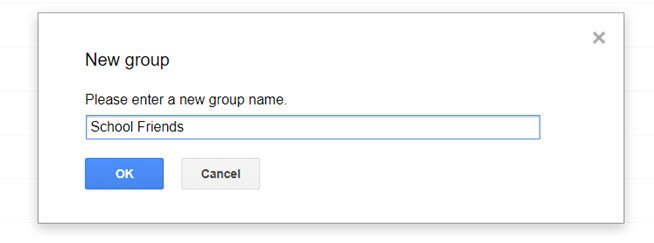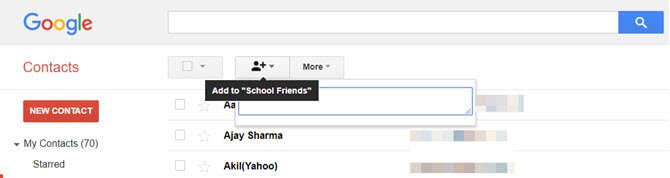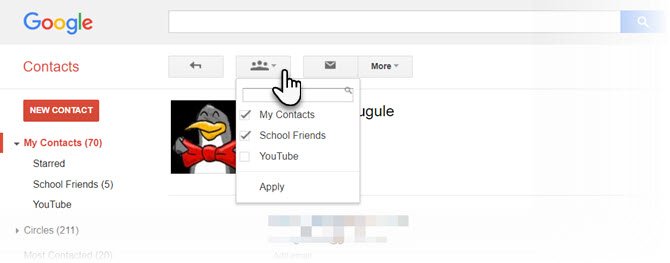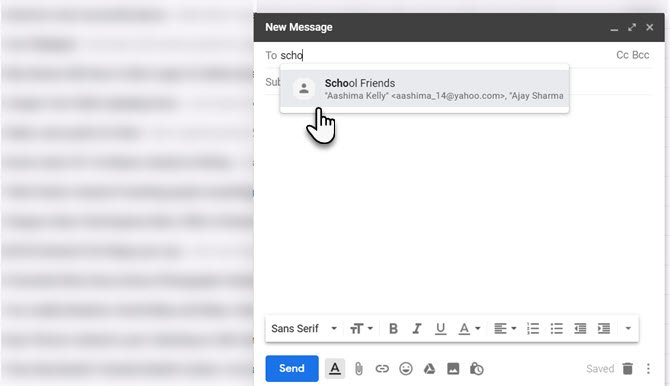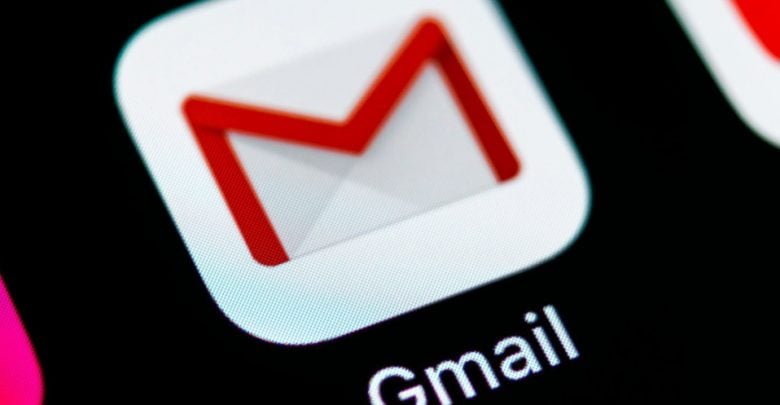
نحوه ایجاد ایمیل گروهی در جیمیل
این روشی است که ما در برنامه های اجتماعی مانند Facebook یا WhatsApp در برنامه های اجتماعی قرار می دهیم. پس چرا باید Gmail قدیمی و فروتن متفاوت باشد؟ یک ایمیل گروهی در Gmail می تواند زحمت انتخاب آدرس های یک به یک را برای شما ذخیره کند. اما ما باید در مورد مزایای دیگر ایمیل های گروهی نیز صحبت کنیم.ایمیل گروهی بیش از یک لیست ساده از آدرس های ایمیل است. پس از ایجاد اولین گروه ایمیل ما در Gmail،بیایید به مزایای آن برسیم.
نحوه ایجاد سریع ایمیل گروهی در Gmail
دسته ای از آدرس های ایمیل که می توانند یک مکالمه مشترک را به اشتراک بگذارند. بنابراین صندوق ورودی Gmail خود را باز کنید و مراحل زیر را دنبال کنید.
۱. با حساب Gmail خود وارد مخاطبین Google شوید.
۲. مخاطبین مورد نظر برای گروه بندی را با یک علامت چک در برابر نام و آدرس های ایمیل موجود در لیست انتخاب کنید. شناسه ایمیل را در تصویر زیر تار کرده ام.
۳. روی نماد گروهها در بالا (نماد دارای سه سر چوب) کلیک کنید تا یک منوی کشویی نشان داده شود.
۵- در گفتگوی گروه جدید که ظاهر می شود،یک نام منحصر به فرد برای گروه جدید وارد کنید.
برای ایجاد یک گروه مشترک از جعبه جستجو استفاده کنید
کادر جستجوی مخاطبین Google راه سریع دیگری برای ایجاد یک گروه ایمیل است. اگر بیشتر اطلاعات مخاطب را در مخاطبین Google ترتیب داده اید ، می توانید گروهی را با معیارهای جستجو سازماندهی کنید.
به عنوان مثال ، در تصویر زیر،من از یک کلمه کلیدی از قسمت Notes استفاده کردم تا دوستانی را پیدا کنم که در فناوری اطلاعات کار می کنند.سپس،فقط انتخاب مخاطبین و ایجاد گروه جدید یا اضافه کردن اعضا به یک گروه قدیمی است.
برای ایجاد یک لیست مشترک می توانید از هر معیاری استفاده کنید. به عنوان مثال: لیستی از اعضای یک کشور یا با همین نام خانوادگی، به همین دلیل باید مخاطبین Google خود را تمیز و مرتب نگه دارید.
نحوه افزودن مخاطبین به یک گروه ایمیل
این گروه های ایمیل خاص یکی از رازهای مربوط به سازمان صندوق ورودی است. بنابراین همچنان مخاطبین جدیدی را به گروه های مناسب اضافه کنید و مجبور نیستید هر بار که بخواهید از طریق لیست آدرس ها ، نشخوار کنید. می توانید مخاطبین را از لیست استاد من “مخاطبین من” یا از طریق یک گروه با چند کلیک ، به یک گروه ایمیل اضافه کنید.
در اینجا نحوه انجام این کار از داخل گروه آورده شده است.
۱. گروه را از نوار کناری سمت چپ انتخاب کنید.
۲. بر روی نماد با یک سر چوب که می گوید “افزودن به” نام گروه “کلیک کنید.
۳. نام آنها را در کادر نوشتاری تایپ کنید و آدرس ایمیل پیشنهادی توسط Gmail را انتخاب کنید. روی افزودن کلیک کنید اگر چندین ایمیل داشته باشید،گوگل اولین کسی را که برای مخاطب ذکر شده انتخاب می کند.همچنین می توانید از کارتهای مخاطب آنها ، مخاطبین جداگانه را به هر گروه اضافه کنید. صفحه زیر را مشاهده کنید:
نحوه حذف مخاطبین از یک گروه ایمیل
ممکن است شما یک مخاطب اشتباه اضافه کرده باشید،یا می خواهید چند عضو را به اطراف تغییر دهید. با انتخاب مجدد آنها ، یک عضو را از یک گروه ایمیل حذف کنید. در اینجا چگونه در شش مرحله آورده شده است.
- این گروه را از نوار کناری سمت چپ مخاطبین Google انتخاب و باز کنید.
- یک یا چند مخاطب را که می خواهید با یک علامت چک در برابر نام آنها حذف کنید ، انتخاب کنید.
- در بالای دکمه Groups کلیک کنید.
- کادر انتخاب گروه مورد نظر برای حذف آنها را بردارید.
- از آن منوی کشویی گزینه Apply را کلیک کنید.
- مخاطبین باید فوراً از لیست حذف شوند و Gmail برای تأیید آن یک اعلان کوچک در بالای صفحه نمایش می دهد. در صورت تمایل می توانید در طی چند ثانیه آن را خنثیسازی کنید.
یک لیست توزیع در Gmail ایجاد کنید
پس از ایجاد گروهی ، برای هر محتوا به لیست توزیع شما تبدیل می شود. همچنین می توانید مستقیماً از طریق مخاطبین Google ایمیل کنید. اما محتمل تر است که بخواهید به جای آن از Gmail استفاده کنید.
- Gmail را باز کنید.
- روی دکمه نوشتن کلیک کنید
- در کادر متن To: شروع به تایپ کردن نام گروه کنید. Gmail به طور خودکار نام گروه را برای انتخاب شما پیشنهاد می کند.
- نام گروه را انتخاب کنید و تمام شناسه های ایمیل به قسمت To: اضافه می شوند.
همچنین می توانید گروههای Gmail را در قسمتهای CC (کپی کربن) و BCC (کپی کربن کور) درج کنید زیرا آدرس دیگری را می خواهید. اگر می خواهید برای گروهی از افراد که بی ارتباط با یکدیگر هستند ، از زمینه BCC استفاده کنید. تنها آدرسی که آنها خواهند دید ، خودشان هستند.
گروههای تماس Gmail در مقابل Google Groups
یک گروه تماس با Gmail برای استفاده شخصی است در حالی که Google Groups مانند انجمن های گفتگوی آنلاین است. ایمیل گروهی در Gmail از طریق مخاطبین مدیریت می شود و متعلق به سازنده است.
می توانید با گروه های Google گروههای ایمیل ایجاد کنید. آنها می توانند توسط همه اعضا و هر کس دیگری که درخواست عضویت دارند،استفاده شوند. یکی از این مزایا این است که می توانید بدون Gmail به گروه های Google نیز بپیوندید. اینها می توانند یک فضای مشترک خوب برای تیم های همفکر باشند. Google Groups به شما امکان می دهد یک صندوق ورودی مشترک با یک آدرس ایمیل مشترک مشترک و آزادی به اشتراک گذاری یک تقویم Google ایجاد کنید.
ایمیل های گروه Gmail فقط برای تیم ها منظور نمی شود. مانند هر گروه دیگر،می توانید آنها را در اطراف هر علاقه مشترک ایجاد کنید. من توصیه می کنم که برای هر منظور باید گروههای تماس سفارشی ایجاد کنید.
آیا می خواهید یک گروه مطالعه را هماهنگ کنید؟ یک گروه Gmail ایجاد کنید.
آیا می خواهید یک خبرنامه شخصی ارسال کنید؟ یک لیست پستی توزیع شده به همراه یک الگوی خبرنامه تهیه کنید.
رویدادی در افق؟ با استفاده از این لیست های توزیع ، دیگر لازم نیست نگران فراموش کردن هر کسی باشید.
چندین ایمیل را در Gmail مدیریت کنید؟ برای سازماندهی نامه های ارسال شده خود از ایمیل های گروهی سفارشی استفاده کنید.
گروه های ایمیل به عنوان لیست های توزیع ویژگی مشترکی در Outlook هستند. با کمی تلاش ، می توانید Gmail مانند یک مشتری ایمیل ایمیل دسک تاپ رفتار کنید. این یک اقدام آسان است و به شما کمک می کند تا یک کاربر قدرتمند Gmail شوید.