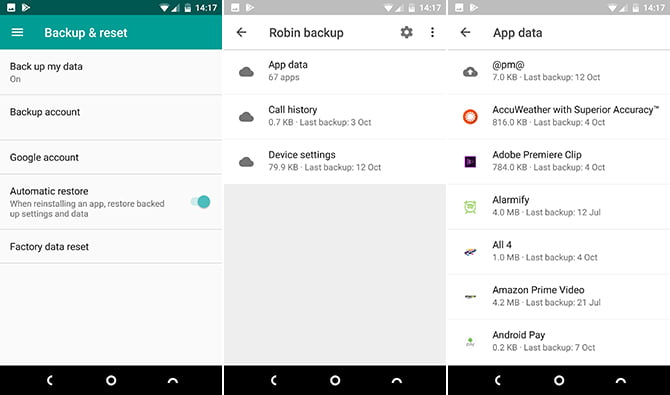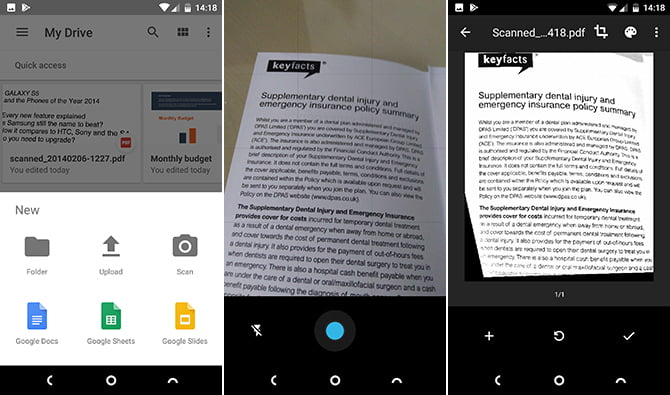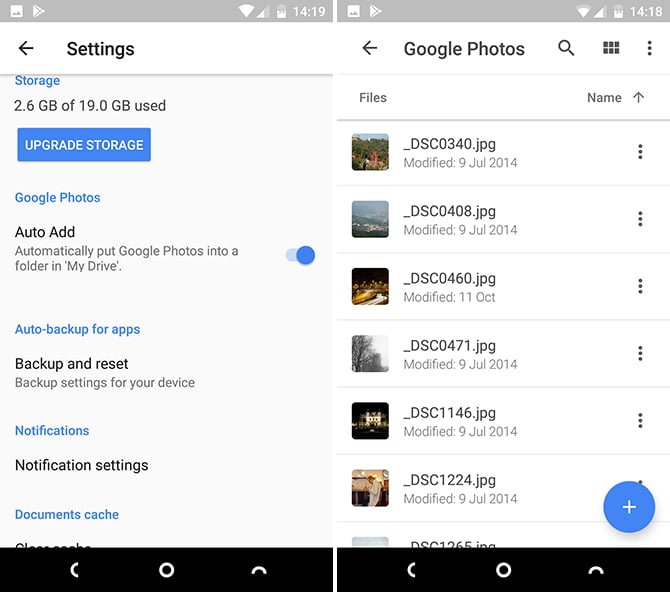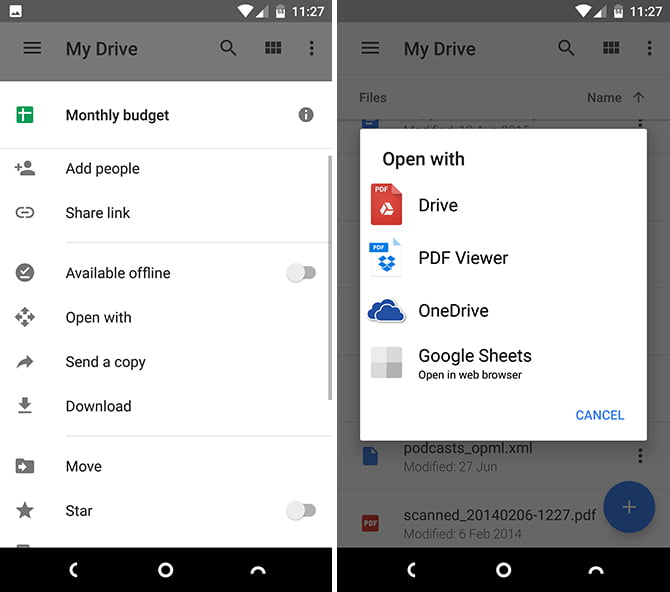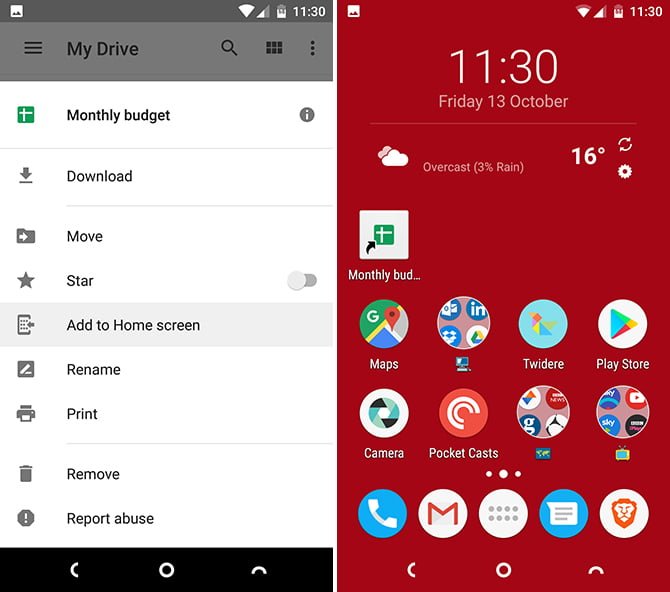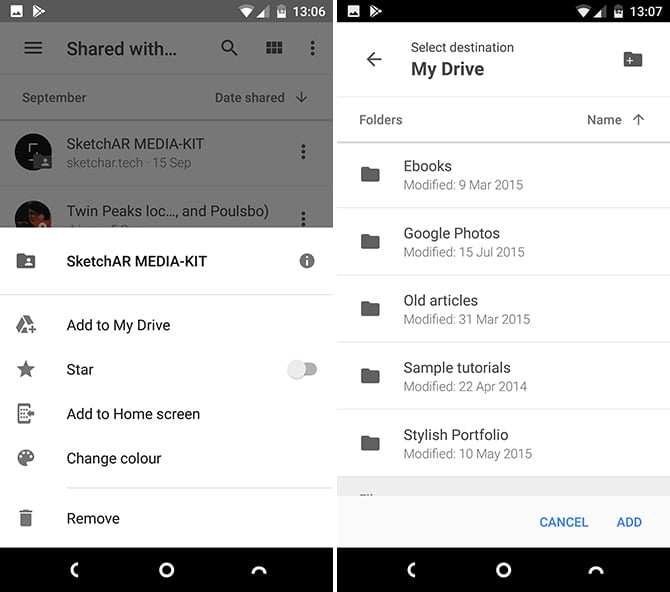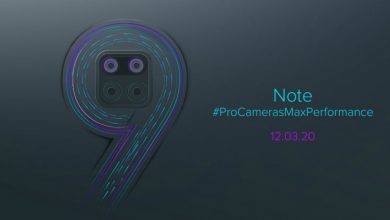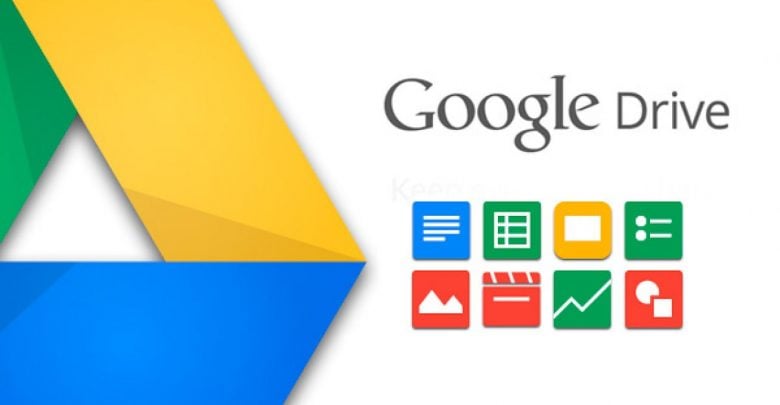
۸ تا از ویژگی های گوگل درایو برای اندروید که باید از آنها استفاده کنید
گوگل درایو (Google Drive) در هر تلفن همراه اندروید (Android) نصب شده است ، و فقط استفاده از آن به عنوان یک سرویس اصلی ذخیره سازی ابری وسوسه کننده است. اما خیلی بیشتر از این وجود دارد شما می توانید از آن برای تهیه نسخه پشتیبان ، به عنوان یک همراه Google Photos ، برای اشتراک گذاری پرونده و موارد دیگر استفاده کنید.در اینجا هشت ویژگی برتر ما در گوگل درایو (Google Drive) وجود دارد که باید درباره آنها بدانید.
۱. از تلفن خود نسخه پشتیبان تهیه کنید
یکی از مواردی که اندروید هنوز فاقد آن است،یک سیستم پشتیبان کامل و جامع است. این دستگاه می تواند از تنظیمات سیستم و برنامه ها و برخی داده ها نسخه پشتیبان تهیه کند،تا بتوانید پس از تنظیم مجدد کارخانه یا هنگام به روزرسانی به یک دستگاه جدید،آن را به سرعت بازیابی کنید
برای استفاده از آن،Drive را باز کرده و به Settings > Backup & reset بروید ، سپس نسخه پشتیبان از داده های من را انتخاب کنید و آن را روشن کنید. اگر چندین حساب Google دارید ، حساب دیگری را که می خواهید استفاده کنید انتخاب کنید ، همچنین باید اطمینان حاصل کنید که بازیابی خودکار فعال شده است.برای دیدن پشتیبان گیری ، از منوی ستون درایو Drive نسخه پشتیبان تهیه کنید. کلیک کنید تا ببینید کدام برنامه ها گنجانده شده است. در پشتیبان گیری نمی توانید به پرونده های فردی دسترسی داشته باشید.
نکته منفی استفاده از Drive برای پشتیبان گیری این است که فقط در برنامه های شخص ثالث کار می کند که توسعه دهنده برای پشتیبانی از آن انتخاب کرده است. برای اینکه مطمئن شوید کاملاً پوشانده اید ، برخی از گزینه های دیگر برای تهیه نسخه پشتیبان از تلفن Android خود را بررسی کنید.
۲. اسکن عکس و اسناد
با گوگل درایو (Google Drive) می توانید دنیای بدون کاغذ را به طور کامل در آغوش بگیرید. این برنامه دارای اسکنر اسناد با پشتیبانی OCR است که باعث می شود پرونده های بدست آمده کاملاً قابل جستجو باشند.برای شروع اسکن ، روی نماد + در گوشه پایین سمت راست ضربه بزنید و Scan را انتخاب کنید. اکنون از سند عکس بگیرید. این نرم افزار تلاش خواهد کرد تا تصویر را مربع کند و همچنین هر عنصر ناخواسته را در لبه ها برش دهد.
برای تنظیم محصول در صورت لزوم ، ابزار Crop را انتخاب کنید و از ابزار Color برای ذخیره تصویر به عنوان یک سند یا رنگی یا سیاه و سفید استفاده کنید. در آخر ، دکمه بررسی را بزنید تا آن را ذخیره کنید.اگر اسناد زیادی اسکن می کنید ، برای دسترسی آسان می توانید میانبر به صفحه اصلی خود اضافه کنید. میانبر به عنوان ویجت در دسترس است.
فرایند اضافه کردن ابزارک بسته به نوع تلفن یا لانچری که استفاده می کنید متفاوت است. به طور معمول مدت طولانی است که می خواهید روی یک صفحه خالی در صفحه اصلی فشار دهید ، ابزارک ها را انتخاب کرده و گزینه های Drive را پیدا کنید. روی ویجت اسکن Drive ضربه بزنید و نگه دارید و آن را به صفحه اصلی بکشید.
۳. با Google Photos ادغام شوید
می توانید Google Drive و Google Photos را به صورت یکپارچه با هم کار کنند.اندکی ممکن است گیج کننده باشد.
برای شروع کار،Drive را باز کرده و به Settings > Auto Add بروید. این یک پوشه در Drive شما با نام Google Photos ایجاد می کند ، و شامل تمام تصاویری است که در برنامه Google Photos دارید.آنچه گیج کننده است این است که هر گونه ویرایش شما در Google Photos در تصاویر موجود در Drive نشان داده نمی شود. با این وجود اگر تصویری را از هر دو حذف کنید ، در هر دو مکان ناپدید می شود.
بنابراین منظور از پوشه مجزا Google Photos چیست؟
به عکس های Google به عنوان یک برنامه تلفن همراه فکر کنید، و پوشه Photos را نیز برای استفاده در دسکتاپ ببینید. وقتی تنظیم کنید که همگام با دسک تاپ خود را تنظیم کنید ، پوشه بهتر کار می کند. این به طور خودکار یک کپی محلی از تصاویری را که از تلفن خود گرفته اید به شما می دهد ، و همچنین به سازماندهی همه عکس های شما کمک می کند بدون توجه به این که شما با چه عکسی از آنها گرفته اید.
تمام عکسهایی که با یک دوربین اختصاصی گرفته اید را در پوشه Photos در دسکتاپ خود کپی کنید و آنها را با Drive همگام کنید. سپس Jpegs به طور خودکار در برنامه Google Photos ظاهر خواهد شد. پرونده های RAW پشتیبانی نشده نخواهند شد ، اما در همان مکان با بقیه عکسهای شما به طور ایمن از آنها نسخه پشتیبان تهیه و ذخیره می شوند.
۴- پرونده ها را عمومی کنید
Google Drive یک سرویس اشتراک فایل نیست،اما ممکن است مواقعی وجود داشته باشد که شما نیاز به تهیه یک فایل را به طور عمومی ببینید.برای انجام این کار در برنامه ، روی دکمه منو در کنار پرونده یا پوشه ضربه بزنید ، سپس اشتراک لینک را انتخاب کنید. این پیوند در کلیپ بورد شما کپی می شود و می توانید آن را بصورت آنلاین و یا در مواردی مانند پیام Slack یا در یک ایمیل به جای پیوست ارسال کنید. هرکسی که به لینک دسترسی داشته باشد می تواند پرونده را مشاهده کند.
به طور پیش فرض ، پرونده اشتراکی فقط برای مشاهده تنظیم شده است. اگر می خواهید افراد بتوانند آنرا ویرایش کنند ، مانند اینکه داده ها را برای اهداف تحقیقاتی جمع آوری می کنید ، به «افزودن افراد» بروید و روی نماد پیوند سبز در زیر چه کسی دسترسی دارد ضربه بزنید. در صفحه بعدی ، روی نماد چشم در کنار اشتراک گذاری پیوند روی ضربه بزنید. اکنون می توانید مجوز برای نظر یا ویرایش را تغییر دهید.
برای خاموش کردن اشتراک گذاری برای آن پرونده ، آن را روی گزینه No Access قرار دهید.
۵. پرونده ها را در یک برنامه متفاوت باز کنید
در صورت امکان ، باز کردن یک پرونده در Google Drive آن را در درون Drive یا در برنامه پیش فرض برای آن نوع پرونده باز می کند. این مربوط به کلیه پرونده های رایج ، از جمله پرونده های اداری ، PDF ، تصاویر و موارد دیگر است. اما ممکن است برنامه های دیگری را در گوشی خود داشته باشید که بتواند این فایل ها را نیز مدیریت کند.
فقط روی دکمه منو سه نقطه در کنار نام پرونده ضربه بزنید ، سپس Open with را انتخاب کنید. اکنون تمام برنامه هایی که در اختیار دارید می توانید از این نوع پرونده استفاده کنید ، بنابراین می توانید آن را از لیست انتخاب کنید. اگر برنامه دیگری وجود نداشته باشد ، طبق معمول در برنامه پیش فرض به طور خودکار باز می شود.
۶. میانبرهای صفحه اصلی را اضافه کنید
اگر کاربر Drive هستید ، احتمالاً حداقل چند پرونده خواهید داشت که به طور مرتب به آنها دسترسی پیدا می کنید ، مانند PDF که می خوانید،صفحه گسترده ای که باید آن را به روز کنید یا یک پرونده اشتراکی که روی آن کار می کنید. برای صرفه جویی در باز کردن برنامه Drive و پیمایش در این پرونده ، می توانید میانبر را در صفحه اصلی خود ذخیره کنید.
دکمه منو را در کنار نام پرونده بزنید و افزودن به صفحه اصلی را انتخاب کنید. میانبر در اولین فضای خالی روی صفحه اصلی ایجاد می شود. می توانید درست مانند هر نماد دیگر ، آن را به جای آن بکشید یا آن را به یک پوشه منتقل کنید.
۷. فایل ها و پوشه های مشترک را ذخیره کنید
امکان اشتراک و همکاری در اسناد یکی از بهترین قسمت های Google Drive است. اما پس از مدتی ، پیگیری پرونده ها و پوشه هایی که با شما به اشتراک گذاشته شده است می تواند مشکل باشد. به طور پیش فرض ، همه آنها به عنوان بخشی از یک لیست بزرگ در پوشه اشتراک گذاری شده با من نشان داده می شوند. یک راه بهتر برای سازماندهی این است که پرونده ها را در یکی از پوشه های خود منتقل کنید.
بر روی دکمه منو سه نقطه در کنار پرونده یا پوشه مشترک ضربه بزنید. سپس گزینه Add to My Drive را انتخاب کنید ، سپس یک پوشه را انتخاب کنید تا در آن ذخیره شود و روی افزودن ضربه بزنید. می توانید یک پوشه جدید با نماد در گوشه بالا سمت راست ایجاد کنید.پوشه های مشترک فقط تا زمانی که شخصی آن را با شما به اشتراک بگذارد ، در دسترس هستند. هنگامی که اشتراک گذاری را لغو کردند یا پرونده ها را کاملاً حذف کردند ، دیگر نمی توانید به آنها دسترسی پیدا کنید.
۸. پیشرفت های رابط
Google Drive برای پیمایش بسیار ساده است ، اما هنوز چند راه برای سریعتر یافتن برنامه وجود دارد.
- کشیدن و انداختن(Drag and drop): به طور غیرمعمول برای یک برنامه تلفن همراه ، Google Drive از کشیدن و رها کردن پشتیبانی می کند. فقط کافی است روی یک پرونده ضربه بزنید و نگه دارید ، سپس آن را درون یک پوشه بکشید و رها کنید. این سریعترین روش برای جابجایی پرونده ها است.
- ستاره ها(Stars): روشی آسان برای به خاطر سپردن پرونده های مهم. روی دکمه منو در کنار یک پرونده یا پوشه ضربه بزنید ، سپس از لیست باز شده روی گزینه Star ضربه بزنید. اکنون نوار کناری را باز کرده و Starred را انتخاب کنید. همه موارد شما اینجا هستند
- رنگها(Colors): با اختصاص دادن یک رنگ به آنها ، می توانید پوشه ها (اما پرونده ها را مشاهده نکنید) برجسته کنید. روی دکمه منو ضربه بزنید و گزینه تغییر رنگ را انتخاب کنید ، سپس یکی از گزینه های موجود را انتخاب کنید.
- بازدیدها(Views): از صفحه اصلی یا در داخل هر پوشه می توانید بین نمای لیست و یک نمایشگر شبکه جابجا شوید. حالت دوم پیش نمایش تصویر کوچک از پرونده را نشان می دهد ، و مخصوصاً برای تصاویر فوق العاده است. با دکمه View در گوشه بالا سمت راست آن را فعال کنید.
- منوی پرس طولانی
- فشار دادن طولانی(Long press menu): بر روی هر پرونده یا پوشه ، یک منوی کوچک را باز می کند که به شما امکان می دهد آنها را بصورت آفلاین در دسترس قرار دهید ، آنها را بارگیری کنید ، به اشتراک بگذارید یا به گزینه های منو دیگر دسترسی پیدا کنید. بر روی پرونده های اضافی ضربه بزنید تا دستورات به صورت عمده اعمال شود. برای بستن منو ، انگشت خود را به سمت راست بکشید.
چگونه از درایو استفاده می کنید؟
Google Drive چیز دیگری غیر از یک دامپینگ (dumping ) صرف برای فایلها یا به عنوان روشی سریع برای به اشتراک گذاری چیزها بین رایانه یا همکاران است. این یک برنامه قدرتمند با تعداد بسیار بیشتری در زیر کاپوت از آنچه ممکن است ابتدا ظاهر شود است.چگونه از Google Drive استفاده می کنید؟ آیا ویژگیهای موردعلاقه ای را که ما در اینجا ذکر نکرده ایم دارید؟ نکات خود را در نظرات زیر با ما در میان بگذارید.