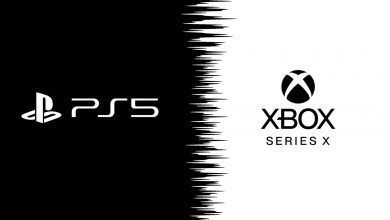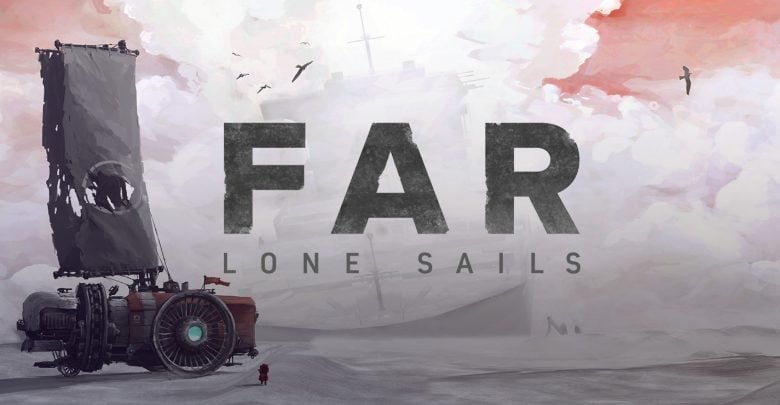
بررسی بازی ویدیویی هیجان انگیز دور: بادبان های تنها( Far: Lone Sails) می پردازیم،با ریور وب همراه باشید.
زندگی
برخی از مردم می گویند اگر واقعاً زندگی را حس نکرده اید ، نمی توانید از اوج زندگی قدردانی کنید. این که آیا شما به آن اعتقاد دارید یا خیر؟ این بازی پر از سناریوهای پرتنش و عصبی است که شما سعی می کنید وسیله نقلیه هیبریدی هیجان انگیز سوخت و باد خود را در یک دنیای مرده به راحتی حرکت دهید. اما در میان آن سختی های دفن شده لحظه های زیبایی از آرامش است که برای آن درخشان تر است،موسیقی متن فیلم Far:Lone Sails باور نکردنی است برخی از جادویی ترین جادویی که در آن وجود دارد.
در نگاه اول دور: بادبان های تنها( Far: Lone Sails) ممکن است بازی هایی مانند Inside و Limbo را به شما یادآوری کند،مقایسه ای که فکر نمی کنم ناعادلانه باشد.نمی پرسید چرا “ساختار” باید از کارهای Playdead الهام گرفته شود. اما به جای این که فقط چند پازل ساده و ساده برای حل کردن داشته باشید ، در اینجا می توانید یک قطعه بزرگ را نیز کنترل کنید که به صورت متناوب توسط هر دو چرخ عظیم ، موتور و یا مجموعه ای از بادبان های پراکنده و قابل جمع شدن هدایت می شود.
حرکت
بیشتر اوقات در داخل آن کشتی خواهید بود ، زیرا در دنیای خشن و به ظاهر پس از آخرالزمانی دچار مشکل می شوید،علت آن هرگز توضیح داده نمی شود ، اما بیشتر آنچه که شما در آن رانندگی می کنید شبیه به حالت خشک شده است.باید بشکه های سوخت را درون مخزن دستگاه وارد کنید ، فشار ایجاد شده را تقویت کنید (که این باعث افزایش نیرو نیز خواهد شد) و یا تعمیرات ساده ای انجام دهید. تعداد بسیار کمی از آنچه شما انجام می دهید یا چرا آن را انجام می دهید صریحاً به شما گفته می شود ، اما تا پایان داستان تقریباً سه ساعته شما مانند یک حرفه ای رانندگی می کنید.
اما این فقط یک بازی در حال مسافرت کردن نیست. بین امتداد جاده باز (اغلب پر از موانع برای غلبه بر یا خطرات ، مانند آب و هوا ، برای جلوگیری از آن) محاصره های گاه به گاه در مسیر شما هستند. ممکن است به دروازه ای بروید که باید قفل آن را باز کنید ، وادار می شوید از وسیله نقلیه خود بیرون بیایید و با پای پیاده جستجو کنید،این سطوح هوشمندانه سرعت را به هم می زند و گاهی اوقات می تواند برخی از معماهای جذاب platforming را برای شما ایجاد کند.
واقعیت
در طول این توقف ها (و اغلب در طول مسیر برای رسیدن به آنها) شما به همان اندازه سوخت اشتعال می کنید که ممکن است بتوانید در قلاب موجود در کشتی خود که در حال بسته شدن است در قلاب های خود قرار دهید. استرس لذت بخش از نگرانی درباره میزان سوخت شما وجود دارد،هر چند این ترس ممکن است در ذهن شما کمی ترسناک تر از واقعیت باشد ، از آنجا که اگر بخواهید بارها و بارهای آن را بسوزانید ، سوخت بسیار فراوان است. این امر باعث می شود تا پایان سفر شما تنش کمتری به خود بگیرد و می تواند جهان را در مورد کارهای تکراری تکرار کند.
اما نکته جالب این است که بازی دور: بادبان های تنها( Far: Lone Sails) به شما می آموزد که چگونه بازی کنید،این است که کارها را ساده شروع می شوند،این امکان را به شما می دهد تا با اصول سوخت رسانی و کاپیتانی کشتی خود را راحت کنید ، سپس به آرامی شروع به بالا بردن سطح در وسیله نقلیه خود در طول مسیر کنید تا بتوانید آنها را بطور همزمان یاد بگیرید. این امر نه تنها باعث پیچیدگی شما می شود که با کارکرد دستگاه راحت تر می شوید بلکه پاداش چشمگیری نیز دارید که می بینید که به طور ملموس رشد می کند و پیشرفت می کند.
شما به همان اندازه اتکا می کنید که به شما متکی باشد
دور: بادبان های تنها( Far: Lone Sails) ، یک نوع متفاوت از شیء بی جان در این سفر هیچ دیالوگ و گفتگویی وجود ندارد ، بنابراین تنها همراه شما دستگاه بزرگ شما است. این تنها چیزی است که شما دارید ، و باید با همان روش مکعب همراه خود در کنار آن باشید. من سوخت آن را نگه داشتم ، آن را تعمیر کردم ، وقتی که شکسته شد ، ناراحت و غمگین می شدم ولی آن را ارتقاء می دهید ، به خود افتخار می کنید. شما به آن اعتماد دارید تا آنجایی که به شما اعتماد کند.
دیدن اینکه افت فشار سنج می تواند یک نوع عالی از استرس زا باشد ، و اضطراب باعث می شود لحظه هایی که بادبان بالا می رود و نیازی نیست به سوخت سرخوشی متکی باشید. من می توانم موتور را به طور کامل خاموش کنم ، بادبان را بالا ببرم،نگران انتشار فشار یا برنامه سوخت رسانی نباشم. من معمولاً می خواهم روی سقف باشم و خوشگیفتی کنم ، در محیط های زرق و برق دار دور: بادبان های تنها( Far: Lone Sails) و موسیقی ارزشمند هر زمان که باد اجازه می داد ، عکس بگیرم،توصیف این که من چقدر واقعاً عاشق سعادت این لحظات هستم دشوار،سخت است.
قدرت
ساختن فضای ساختمان در این بازی : بزرگترین قدرت دور: بادبان های تنها( Far: Lone Sails) می باشد، و به همین دلیل است که به همه توصیه می کنم آن را با هدفون بازی کنند. این که به خودم اجازه دهم به این جهان گنجانده باشم ، این تجربه را تا حد زیادی افزایش می دهد و من دوست داشتم با کنجکاوی چیدن اشیاء کوچک منحصر به فرد از هر ایستگاهی که انجام دادم.
در پایان ، ساختن فضای اتاق خواب وسیله نقلیه خودم،یک گره کوچک که برای چیزی غیر از عطر و طعم اضافه شده استفاده نمی شود،از شانس سرشار بود که باعث شد کشتی من کمی بیشتر از خانه خود را احساس کند. یک رادیو ، یک گل ، یک زنگ ، یک توپ آبی… چیزهایی که هیچ کس به من نگفت که برای چیدن است و ممکن است پیامدهای گیم پلی نداشته باشد ، اما من هنوز می خواستم همه چیز را با خود نگه دارم.
به همه جا سفر کنید
غوطه ور شدن در آن جهان بازی نیز به من کمک کرد بخش هایی از جنب و جوش های دور: بادبان های تنها( Far: Lone Sails) را ببخشم. احتراق وسایل ، حتی بشکه ها و جعبه های سوخت مفید ، به ناچار باعث می شود حرکت در داخل قسمت داخلی وسیله نقلیه خود ناامید کننده باشد ، تنها راه برای رسیدن به طبقه ، آسانسور مرکزی است که آنطور که می خواستم انجام ندهد کاملاً بصری رفتار نمی کند و این واقعیت که دکمه ترمز دقیقاً پشت دکمه برای تقویت قرار گرفته است به معنای آن است که من گاهی اوقات به طور تصادفی به حالت دوم ضربه می زنم.
این دلخوری ها تقریباً به طور انحصاری در داخل خود دستگاه مکانیکی وجود دارد ، که باعث می شود تنش موضوعی اضافه شود: کاپیتانی کردن آن به تنهایی احساس می کنید، من فکر می کنم لبه های ناگهانی گاه و بیگاه می توانست در حالی که هنوز آن نکته را بیان می کرد به طور خوبی صاف شوند، اما من آنقدر در دنیای اطراف آن دردسرها و سفر شخصیت بی نام کوچک خودم و مکانیکی قابل اعتماد آنها غوطه ور شدم که من از یک آسانسور غافل نشدم. همه چیز را در بازی تجربه کنید تا سهم خود را از بازی بیابید.این بازی برای پلتفرم های پلی استیشن ۴،ایکس باکس وان،نینتندو سوییچ در دسترس می باشد. امیدوارم از خواندن این مقاله لذت برده باشید.