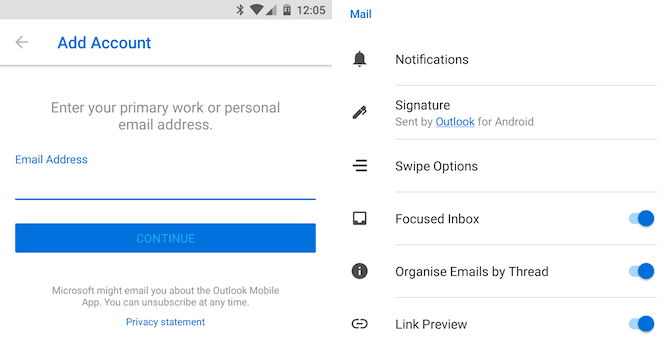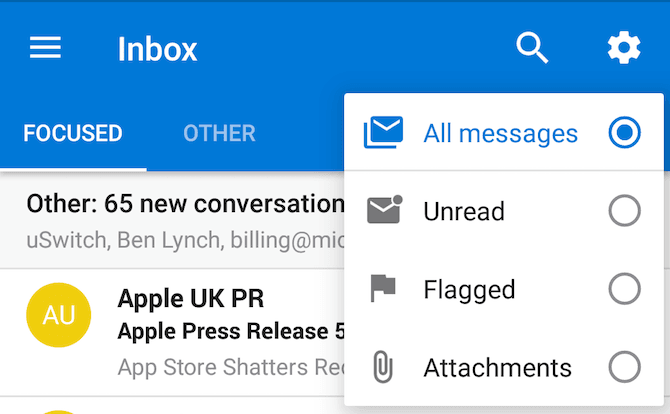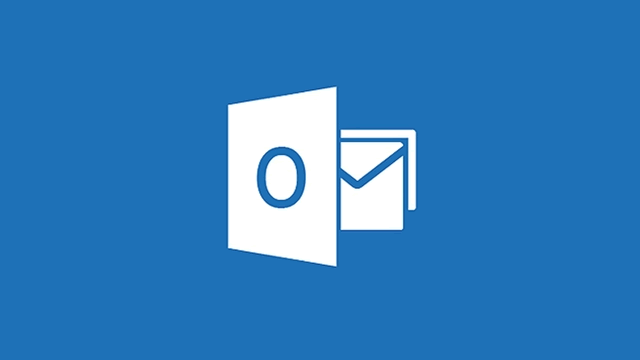
تجربه اندروید (Android) در اطراف سرویس های Google ساخته شده است. اما اگر از ارائه دهنده دیگری برای ایمیل خود استفاده کنید چه می کنید؟ Outlook (که هم اکنون بخشی از Hotmail است) یکی از محبوب ترین سرویس های رایگان ایمیل در وب است.اگر از آدرس ایمیل Outlook یا Hotmail استفاده می کنید ، لازم است که آنها را در دستگاه اندروید (Android)خود تنظیم کنید. خوشبختانه ، این بسیار آسان است.
Outlook رسمی برای برنامه اندروید
اگرچه این نام را به اشتراک می گذارد،Outlook for Android تفاوت چندانی با همتای دسکتاپ خود ندارد. رابط کاربری آن آسان برای استفاده است و با ویژگی های آن همخوانی ندارد،هرچند ویژگی هایی که در این زمینه وجود دارد کمک می کند تا آن را به یکی از بهترین برنامه های ایمیل تلفن همراه تبدیل کنید:
- پشتیبانی چند حساب: Outlook فقط به حساب های Outlook یا Hotmail شما محدود نمی شود. همچنین با حساب های Google ، Yahoo و iCloud و همچنین Exchange و IMAP کار می کند.
- صندوق ورودی متمرکز: چشم انداز مهمترین پیام های شما را برای دسترسی آسان فیلتر به صندوق ورودی تمرکز می کند. این همچنان به یادگیری آنچه مهم است بر اساس آنچه می خوانید و به آن پاسخ می دهید ، و غیره است. همه موارد دیگر به صندوق ورودی دیگر می روند.
- ادغام جامع ابر: Outlook به طور خودکار با حساب ذخیره سازی ابر OneDrive شما ادغام می شود و می توانید حساب های Dropbox و Box را نیز اضافه کنید. این برای افزودن و ذخیره فایل پیوست مناسب است.
- پیام های برنامه ریزی شده : ایمیلی مهم دارید که بعداً منتظر بمانید؟ می توانید آن را با یک ضربه تند وشدید زدن مجددا تنظیم کنید. به طور موقت از صندوق ورودی خود تا زمان و تاریخ مشخص پنهان می شوید ، در این مرحله نیز یک اعلان جدید دریافت خواهید کرد تا به شما یادآوری کند که پاسخ دهید.
نحوه تنظیم برنامه Outlook در Android
وقتی برنامه Outlook را راه اندازی می کنید ، صفحه اضافه کردن حساب را مشاهده خواهید کرد. Outlook را برای حساب Microsoft خود انتخاب کنید ، حتی اگر آدرس ایمیل شما @hotmail.com یا حتی @ live.com باشد.اکنون دستورالعمل های ساده روی صفحه را دنبال کرده و آدرس ایمیل و رمز عبور خود را اضافه کنید. اگر تأیید هویت دو عاملی روشن است،همانطور که می خواهید حساب خود را ایمن نگه دارید،باید کد را در اینجا وارد کنید.
برای دسترسی به تنظیمات ، نماد cog را در گوشه بالا سمت راست ضربه بزنید. اگر از قبل صندوق ورودی متمرکز نشده است ، از آنجا روشن کنید. دکمه Filter در صفحه صندوق ورودی به شما امکان می دهد پیام های خود را بیشتر فیلتر کنید ، فقط پیام های خوانده نشده یا پرچم دار یا پیام هایی با پیوست نشان می دهند.در انتهای صفحه ، به تقویم و مخاطبین Microsoft و همچنین پرونده ها سریع دسترسی پیدا می کنید ، که پیوست ها و پرونده ها را از حساب های cloud مرتبط شما نشان می دهد.
از برنامه Outlook با برنامه Gmail استفاده کنید
Gmail با تقریباً هر نوع حساب ایمیل کار می کند و یک حساب Outlook ، Hotmail یا Live را بدون هیچگونه تنظیمات دستی تنظیم می کند.به طور پیش فرض ، یک حساب غیر Gmail در Gmail ایمیل فشار ارسال نمی کند. درعوض ، برنامه هر ۱۵ دقیقه یکبار حساب شما را نظرسنجی می کند یا طبق برنامه مورد نظر شما،برای بررسی پیام های جدید با این وجود ، می توانید با استفاده از گزینه “Gmailify” ، پشتیبانی فشار را اضافه کنید. این یکی از چندین ویژگی عالی در Gmail است.
از جمله:
- صندوق ورودی یکپارچه: از گزینه نوار کناری گزینه همه صندوق ورودی را انتخاب کنید و قادر خواهید بود تمام پیامهای خود را از همه حسابهای خود در یک صندوق ورودی واحد و یکپارچه مشاهده کنید. این بسیار ساده تر از تغییر دادن حساب های مداوم است.
- ادغام با اندروید: استفاده از حساب Outlook یا Hotmail خود با Gmail به بقیه Android ، از جمله برنامه مخاطبین پیش فرض ، ادغام بیشتری می بخشد.
- Gmailify: پس از راه اندازی ، گزینه “Gmailify” حساب خود را دریافت می کنید. با این کار حساب ایمیل شخص ثالث شما بدون اینکه آدرس ایمیل شما تغییر کند ، به یک حساب Gmail تبدیل می شود.
- کنترل و فیلتر کردن اسپم: یک حساب Gmailified به شما امکان دسترسی به فیلتر ورودی پیشرفته Gmail را می دهد تا به شما در کنترل صندوق ورودی شلوغ کمک کند. شما همچنین می توانید کنترل اسپم های قدرتمند را دریافت کنید که صندوق پستی خود را کاملاً ناخواسته نگه دارید.
نحوه دسترسی به Outlook در برنامه Gmail
اپلیکیشن Gmail را باز کنید و نوار کناری را از لبه سمت چپ صفحه بکشید. روی پیکان کوچک کنار نام حساب خود ضربه بزنید و افزودن حساب را انتخاب کنید.از لیست گزینه های موجود در تنظیمات ، روی Outlook ، Hotmail و Live ضربه بزنید. در صورت استفاده از آن ، آدرس ایمیل ، رمز عبور و کد تأیید هویت دو عاملی خود را وارد کنید.
سرانجام ، برای دسترسی به حساب خود باید مجوز برنامه Gmail را بدهید ، بنابراین در صورت درخواست از Yes بر روی Yes استفاده کنید. صفحه گزینه های Account تنظیمات را کامل می کند. می توانید پیش فرض هایی را که شامل چک کردن ایمیل های جدید هر ۱۵ دقیقه یکبار است،نگه دارید.
چند ثانیه طول می کشد تا ایمیل های شما از حساب Outlook شما بارگیری شود. پس از اتمام ، می توانید صندوق ورودی خود را ببینید. در بالای صفحه گزینه استفاده از Gmailify وجود دارد. برای شروع تلاش را امتحان کنید ، سپس روی صفحه های بعدی کلیک کنید.هنگامی که یک حساب کاربری را Gmailify می کنید ، تمام ایمیل های شما به طور خودکار به حساب Gmail شما وارد می شوند.
gamil
آنها درست همانند ایمیل های معمولی Gmail مرتب شده و فیلتر می شوند. هنگامی که به هر یک از آن ایمیل ها پاسخ می دهید ، همچنان از آدرس ایمیل Outlook (یا دیگری) خود استفاده خواهید کرد.Gmailify مزایای دیگری نیز دارد. گزینه های جستجوی قدرتمند تری به شما می دهد. این حساب را با کارتهای Google Now ادغام می کند. و این اعلان های پیشرفته تر را به شما می دهد ، خصوصاً در مورد Nougat. نکته مهم Gmailify این است که Google قادر است داده های ایمیل های غیر Google شما را اسکن کند ، که ممکن است شما از آنها خوشحال باشید یا خوشحال نباشید.
در هر صورت ، امتناع دوباره امکان پذیر است. روی نوار کناری Gmail به حساب Google متصل کلیک کنید و گزینه حساب Unlink را برای حساب Microsoft خود انتخاب کنید.تنظیم Outlook یا Hotmail برای کار بر روی دستگاه Android بسیار ساده است. حتی اگر دوست ندارید از برنامه های Outlook یا Gmail استفاده کنید،هنوز گزینه های زیادی دارید.