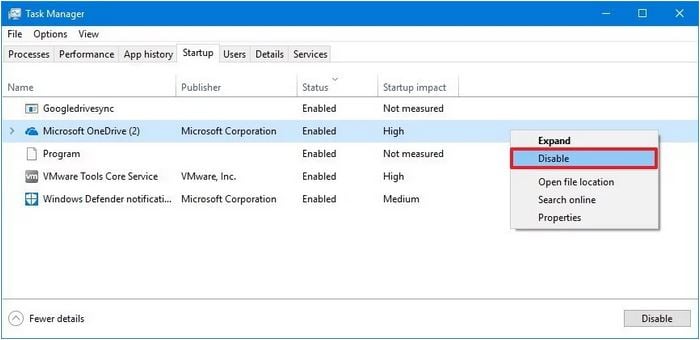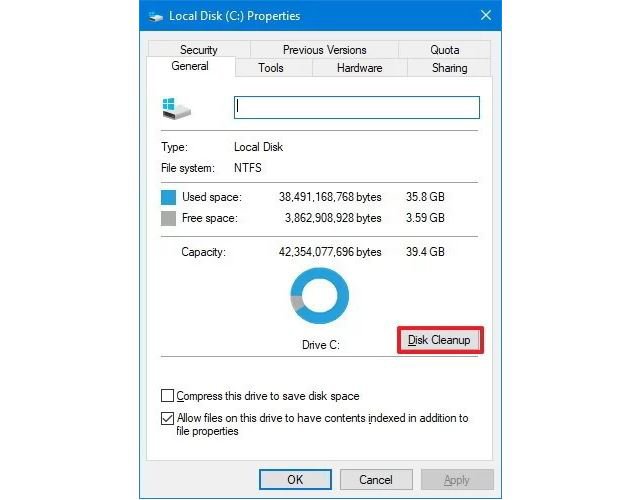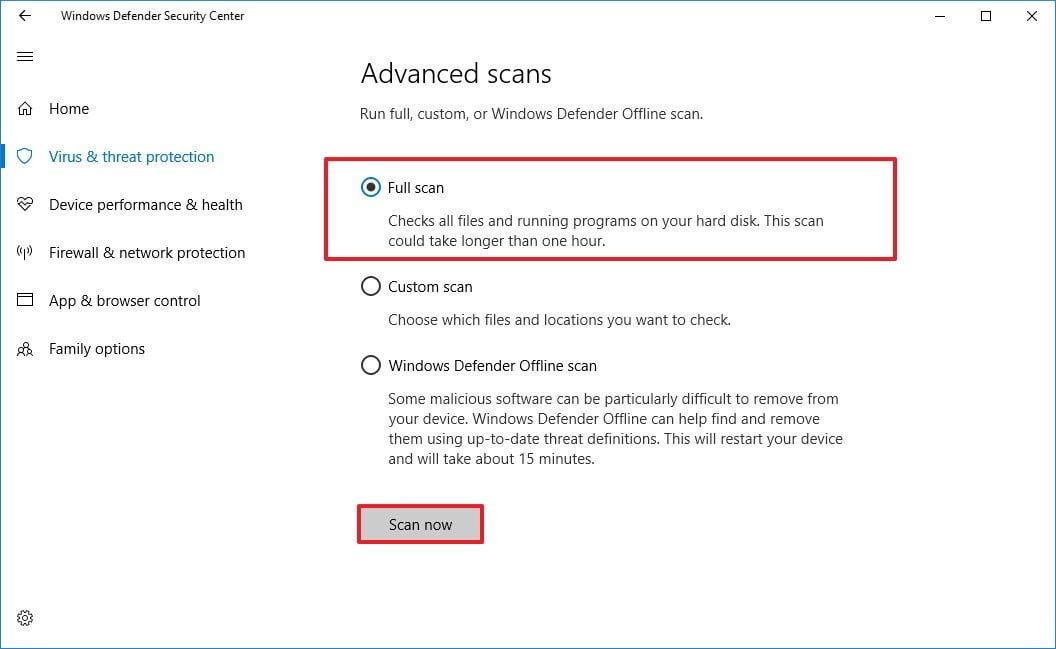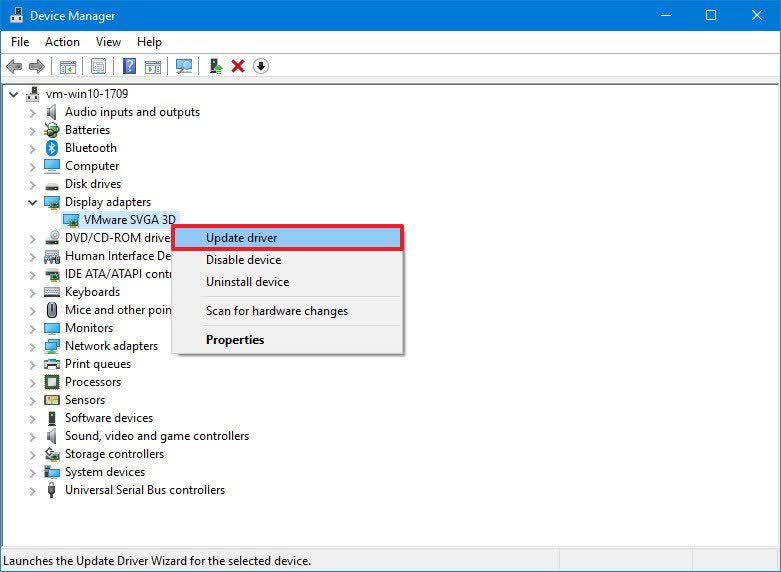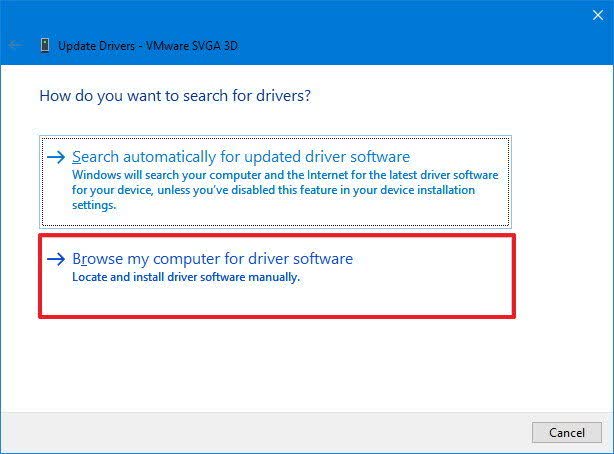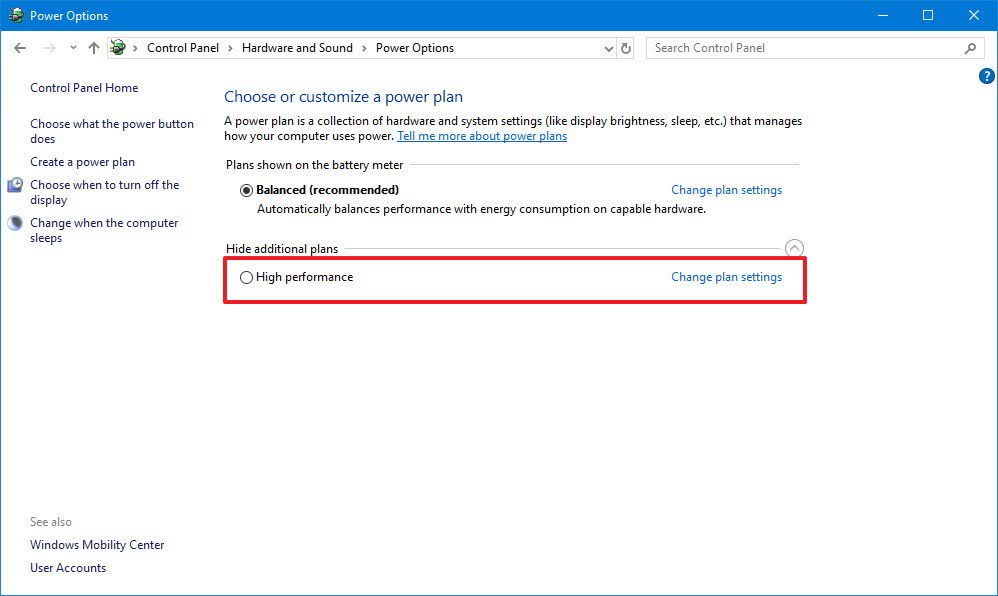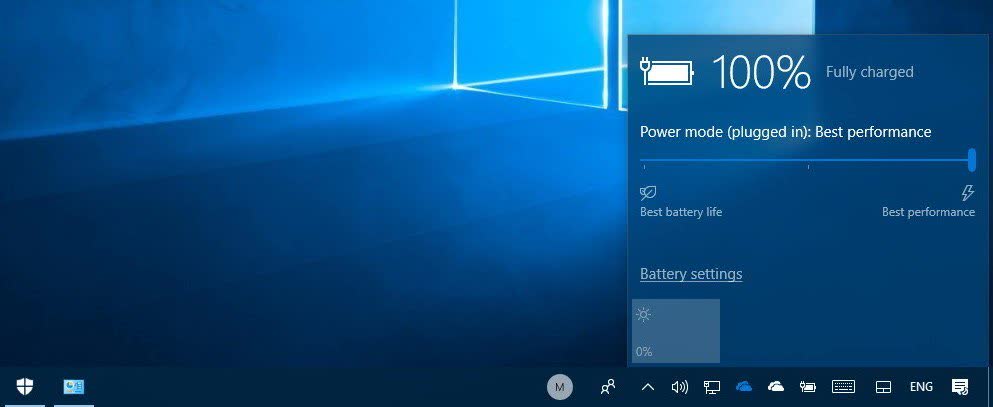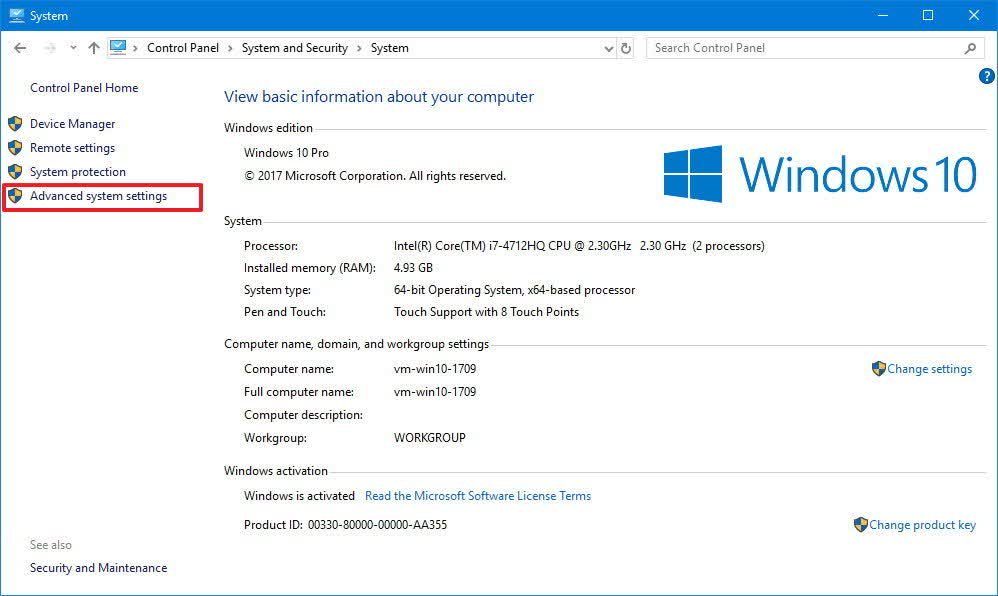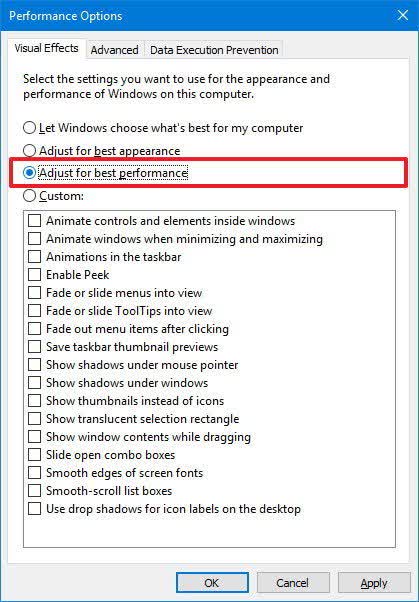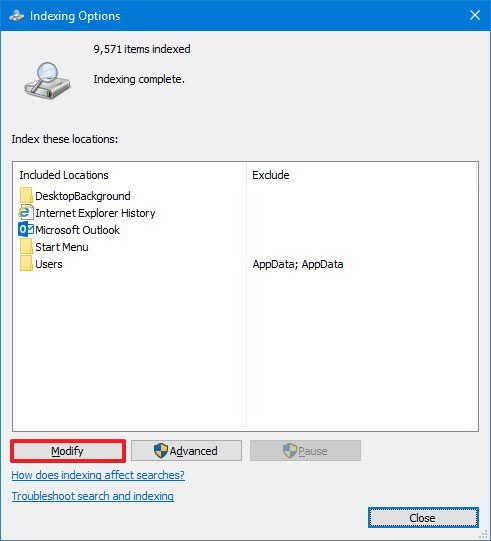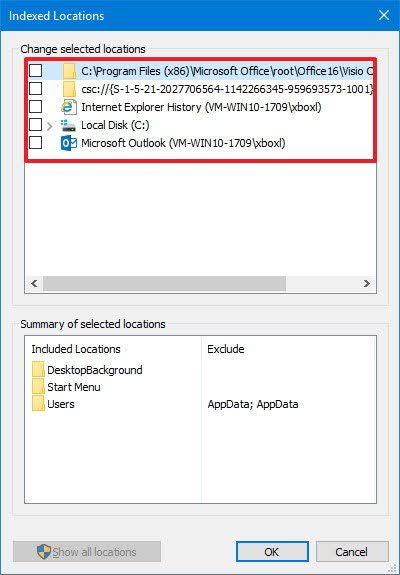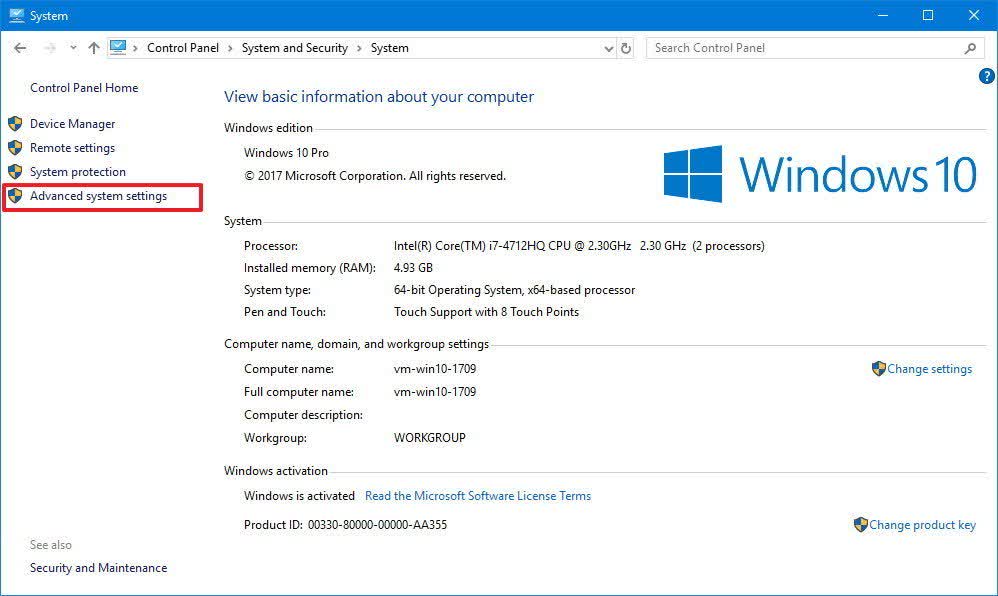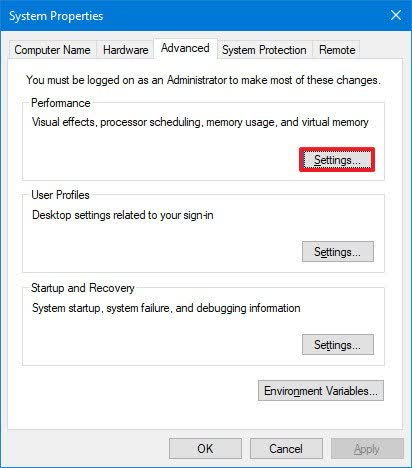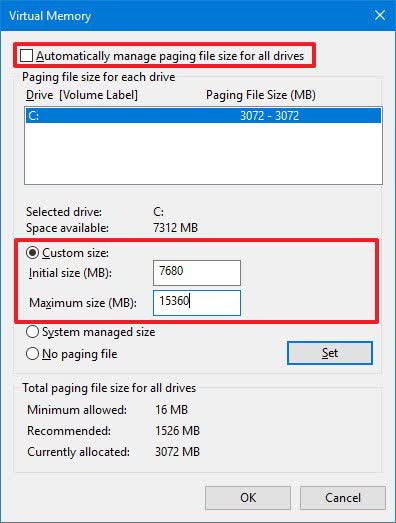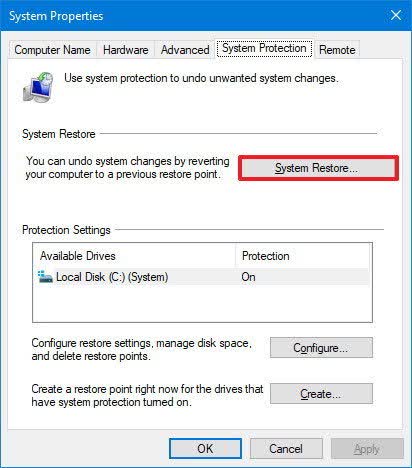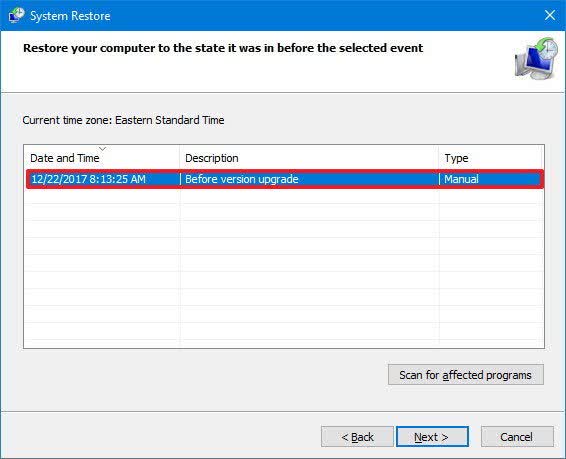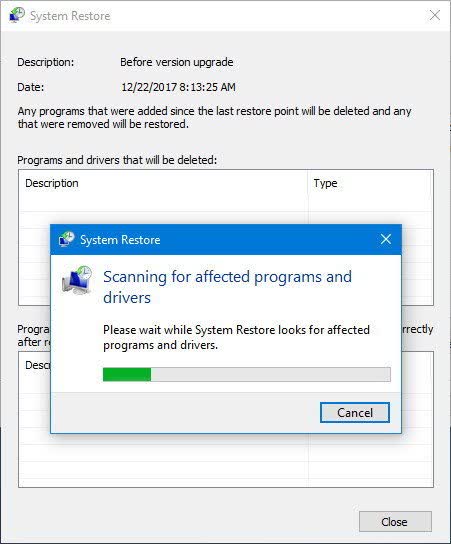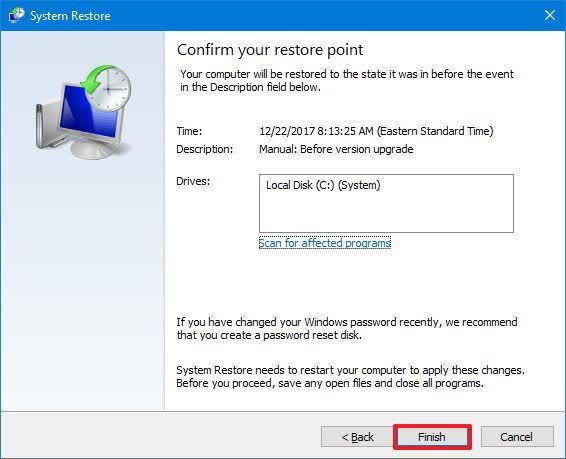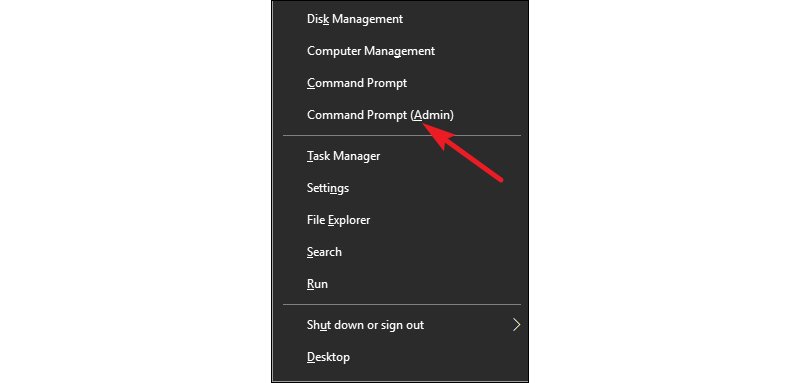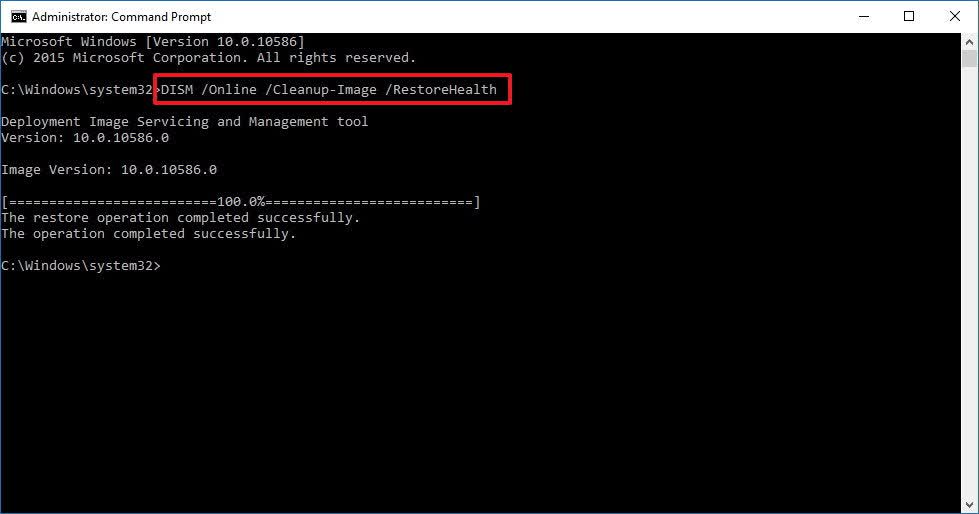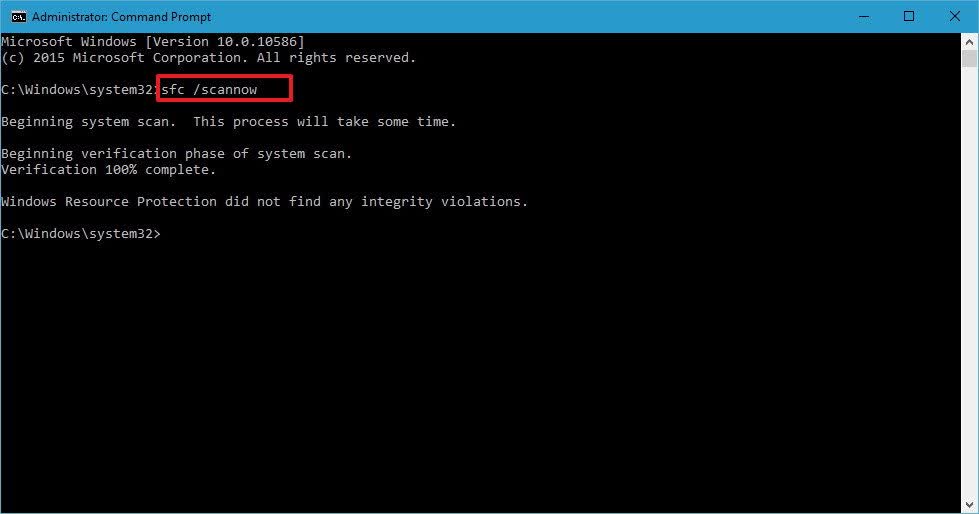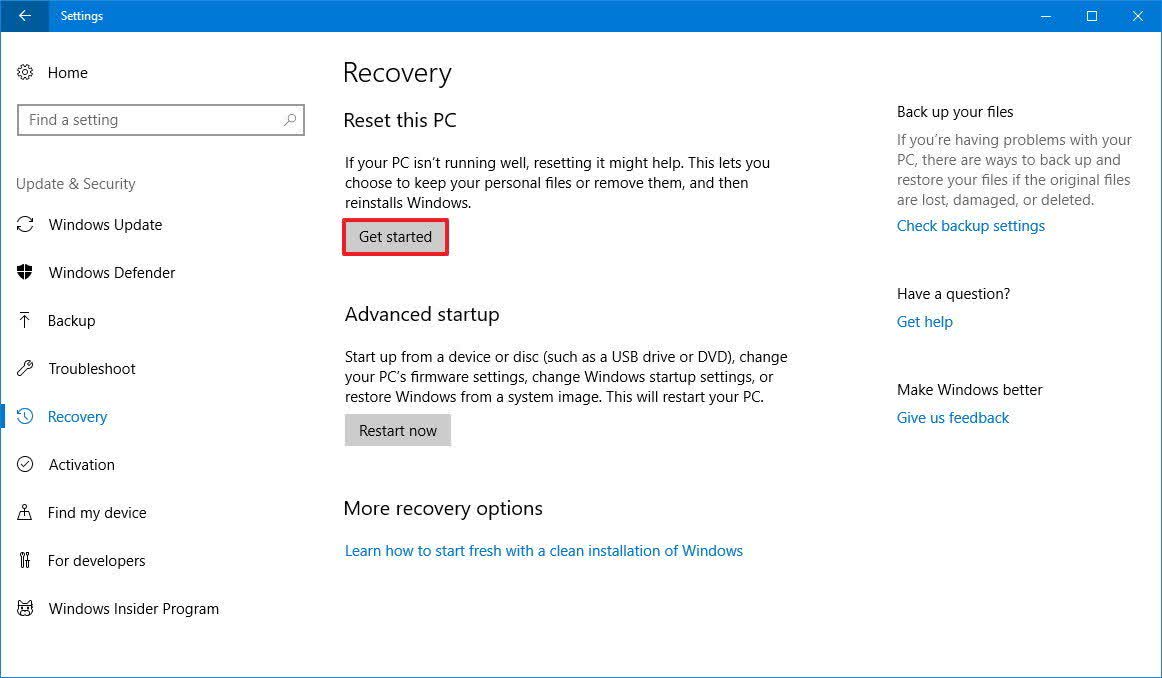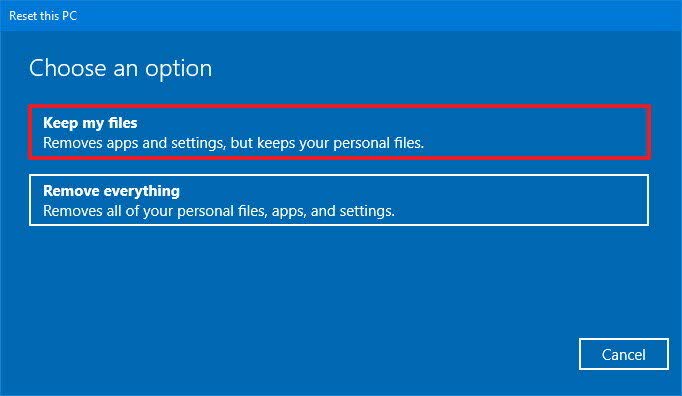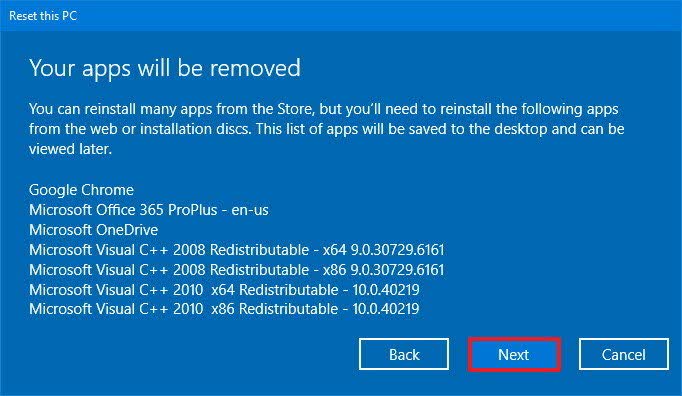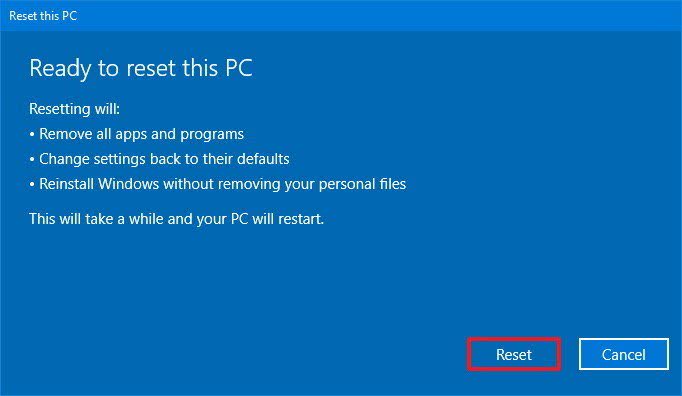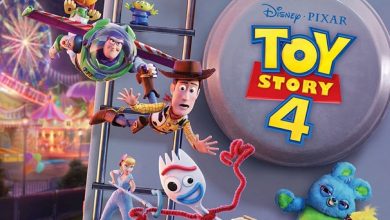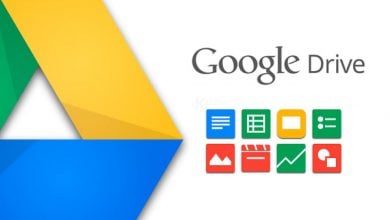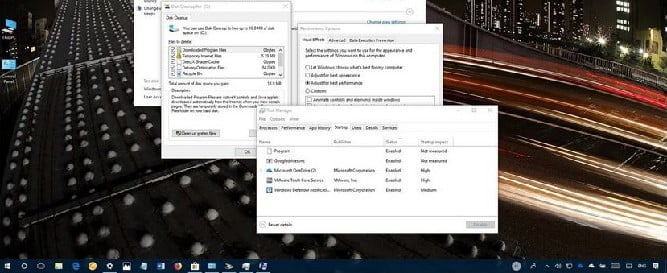
۱۵ ترفند برای بهبود سرعت و کارایی ویندوز ۱۰
اگرچه ویندوز ۱۰ با عرضه هر بروزرسانی سریعتر از قبل عمل میکند و قطعات سختافزاری نیز روز به روز قدرتمندتر میشوند، با این حال کند شدن رایانهها به مرور زمان یکی از مشکلاتی است که کاربران از گذشته تا به حال همواره با آن دست و پنجه نرم میکنند.
به طور کلی کند شدن ویندوز میتواند دلایلی سختافزاری یا نرمافزاری نظیر مشکلات سازگاری، باگهای نرمافزاری، ویروس و بدافزارها و حتی خرابی قطعات داشته باشد. با این حال در اکثر موارد برای بدست آوردن کارایی قبلی، نیازی به تعویض قطعه نیست و راه حلهای نرمافزاری نیز کفایت میکنند.
در این آموزش قصد داریم تا شما را با روشهای مختلف برای افزایش سرعت و بهبود عملکرد ویندوز 10 آشنا کنیم. فرقی نمیکند از سختافزاری بروز و قدرتمند استفاده میکنید یا سختافزاری نسبتاً قدیمی، انجام این راهکارها میتوانند باعث بهینهتر شدن عملکرد کلی سیستم و بهبود کارایی رایانه شما شود.
غیرفعال کردن نرمافزارهایی که همزمان با روشن شدن آغاز به کار میکنند
بسیاری از نرمافزارها به هنگام نصب خود را نحوی تنظیم میکنند که همزمان با روشن شدن ویندوز آغاز به کار کنند. توسعه دهندگان معمولاً به خاطر فراهم کردن دسترسی سریعتر به برخی از نرمافزارها این ویژگی را فعال میکنند. با این وجود چیزی که در نهایت عاید اکثر کاربران میشود، مدت زمانی طولانی برای آماده به کار شدن سیستم پس از روشن شدن است.
با این حال، اگر از نرمافزارهایی که همزمان با روشن شدن سیستم آغاز به کار میکنند استفاده چندانی ندارید یا دستگاه چندان قدرتمندی ندارید میتوانید با انجام مراحل زیر به صورت گام به گام از کندیهای ناشی از استفاده این نرمافزارها از منابع سیستمی جلوگیری کنید.
۱. روی نواروظیفه (Taskbar) راست کلیک کنید.
2. گزینه Task Manager را انتخاب کنید.
3. اگر Task Manager در حالت فشرده (تصویر پایین) اجرا شد، روی گزینه More Detailsکلیک کنید.
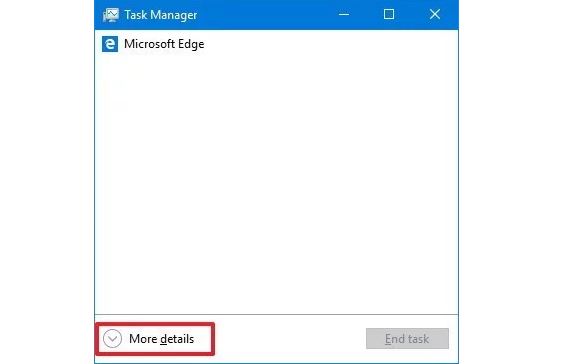
۴. سربرگ Startup را انتخاب کنید.
5. روی ستون Status کلیک کنید تا نرمافزارها بر اساس وضعیت فعالیت مرتب شوند.
در این بخش همچنین میتوانید با انتخاب ستون Stratup impact نرمافزارها را بر اساس میزان تاثیر منفی در هنگام روشن سیستم مرتب کنید.
6. روی نرمافزاری که قصد غیرفعال کردن آن را دارید کلیک راست کنید و گزینه Disable را انتخاب کنید.
۷. مرحله ۶ را برای غیرفعال کردن سایر برنامهها تکرار کنید.
8. دستگاه را Restart کنید.
پس از انجام مراحل بالا بسته به نرمافزارهایی که شروع خودکار آنها را متوقف کردهاید یا سختافزار دستگاهتان، شاهد افزایش کارایی خواهید بود. در پایان بد نیست بدانید برخی از نرمافزارها از طریق تنظیمات داخلی خود قابلیت غیرفعال کردن شروع خودکار هنگام راه اندازی سیستم را ارائه میکنند.
حذف کردن نرمافزارهای اضافی و غیر ضروری
معمولاً هنگامی که دستگاهی جدید خریداری میکنید، تعدادی نرمافزار به صورت از پیش نصب شده روی آن وجود دارند. اکثر این نرمافزارها کاربرد چندانی ندارند و صرفاً فضای ذخیره سازی دستگاه شما را اشغال میکنند. حذف چنین نرمافزارهایی علاوه بر آزاد سازی فضای اشغال شده، میتواند از هدر رفتن منابع سیستمی نیز جلوگیری کند و در نهایت سبب بهبود کارایی دستگاه شود.
برای حذف نرمافزارها کافیست مراحل زیر را دنبال کنید:
۱. بخش Settings را باز کنید.
2. در منوی باز شده گزینه Apps را انتخاب کنید.
3. گزینه Apps & features را انتخاب کنید.
4. نرمافزاری که قصد حذف کردن آن را دارید انتخاب کنید.
5. گزینه Uninstall را انتخاب کنید.
6. اگر نرمافزاری که قصد حذف کردن آن را دارید یکی از نرمافزارهای نصب شده از طریق استور ویندوز باشد، در پنجره باز شده مجدداً باید گزینه Uninstall را انتخاب کنید. اما اگر این نرمافزار، یکی از نرمافزاریهای سنتی دسکتاپ (win32) باشد، پس طی کردن مراحل حذف نصب مربوطه، نرمافزار حذف خواهد شد.
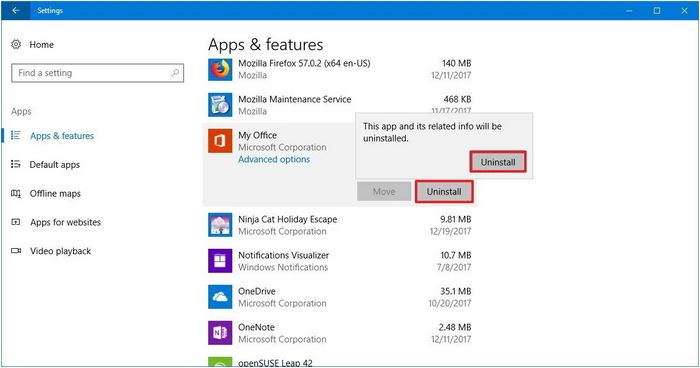
۷. تکرار مراحل شماره ۴، ۵ و ۶ برای حذف نرمافزارهای اضافی و غیرضروری.
توصیه میشود پس از اتمام مراحل بالا دستگاه را Restart کنید تا علاوه بر کسب اطمینان از پاک شدن نرمافزارها، بهبود کارایی را نیز احساس کنید.
دقت در انتخاب نرمافزارها
بسیاری نرمافزارهایی که به صورت روزه از آنها استفاده میکنیم، آنطور که باید و شاید بهینه نیستند و تاثیر منفی روی عملکرد کلی دستگاه میگذارند. علت این امر میتواند بی دقتی به هنگام طراحی و توسعه نرمافزار یا تعدد گزینههای غیرکاربردی و اضافی در آن نرمافزار باشد.
این نکته را در نظر باشید که انتشار یک نرمافزار از سوی برندی سرشناس به معنای بهینه بودن آن نیست. به عنوان مثال نرمافزار Adobe Acrobat Reader را در نظر بگیرید. اولین و آخرین گزینهای که بسیاری از کاربران برای انجام امور مرتبط با فایلهای PDF در نظر میگیرند،Adobe Acrobat Reader است. با این حال نرمافزارهای جایگزین بسیاری وجود دارند که علاوه بر سریعتر و بهینهتر بودن، شما را مجبور به نصب نرمافزارهای جانبی نمیکنند.
از جمله این نرمافزارها میتوان SumartaPDF را نام برد. از طرف دیگر بسیاری از مرورگرها نظیر Chrome، Firefox و Microsoft Edge نیز قابلیت خواندن و ثبت فایلهای PDF را در خود جای دادهاند و میتوانند نیاز بسیاری از کاربران را برطرف کنند.
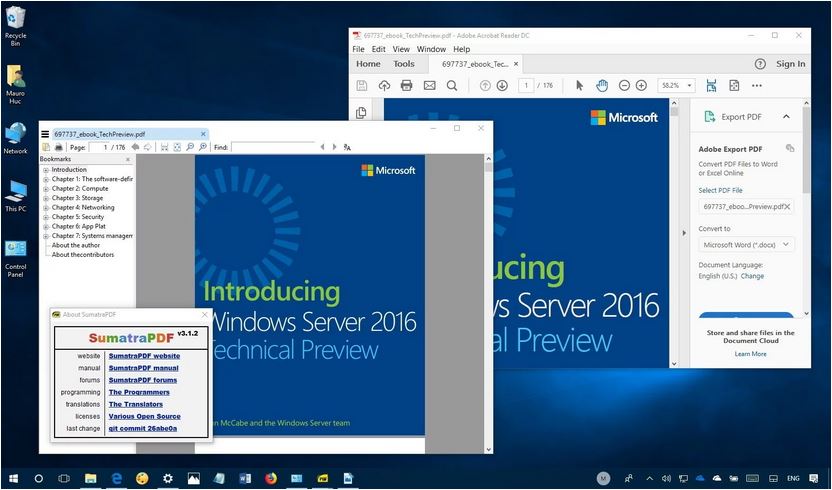
(Adobe Acrobat Reader سمت راست، SumartaPDF سمت چپ)
توصیه میشود برای سالم و سریع نگه داشتن دستگاه به مرور زمان، اندکی زمان صرف جستجو کنید تا در نهایت مناسبترین نرمافزار را نصب کنید.
استور مایکروسافت یکی از بهترین گزینهها برای نصب نرمافزارهای مورد نیاز است. نرمافزارهای حاضر در استور مایکروسافت همگی از نظر امنیت و بهینه بودن در کارایی مورد بررسی قرار گرفتهاند بنابراین میتوانند گزینهای مناسب باشند. اما اگر نرمافزار مورد نیاز شما در استور مایکروسافت موجود نیست؛ سعی کنید تنها با مراجعه به وبسایتها و منابع معتبر و اطمینان حاصل کردن از سازگاری نرمافزار با نسخه ویندوز دستگاهتان، آن را دانلود کنید.
آزادسازی فضای ذخیره سازی
فرقی نمیکند درایوی که از آن استفاده میکنید از نوع حالت جامد (SSD) باشد یا یکی از دیسکهای سخت (HDD)، پر نگه داشتن فضای ذخیره سازی میتواند منجر به کاهش کارایی و عملکرد کلی دستگاه شود.
اگر از زمان خرید دستگاهتان زمان زیادی نمیگذرد و احساس میکنید که عملکرد نرمافزارها، کپی شدن فایلها و گشت و گذار در محیط ویندوز با سرعت سابق انجام نمیشود، یکی از دلایل احتمالی میتواند به خاطر پر شدن نسبی فضای ذخیره سازی باشد. این کندی هنگامی محسوستر میشود که میزان فضای مورد استفاده از مرز ۷۰ درصد عبور کرده باشد.
یکی از راههای نظارت داشتن بر فضای ذخیره سازی استفاده از ابزارهایی نظیر Disk Cleaunup است. این ابزار به صورت پیشفرض در ویندوز موجود است و با استفاده از آن میتوان فایل اضافی را از روی دستگاه حذف کرد.
۱. File Explorer را باز کنید.
2. گزینه This PC را انتخاب کنید.
3. روی پارتیشنی که ویندوز در آن نصب شده کلیک راست کرده و گزینه Properties را انتخاب کنید.
4. گزینه Disk Cleanup را انتخاب کنید.
۵. گزینه Cleanup system files را انتخاب کنید.
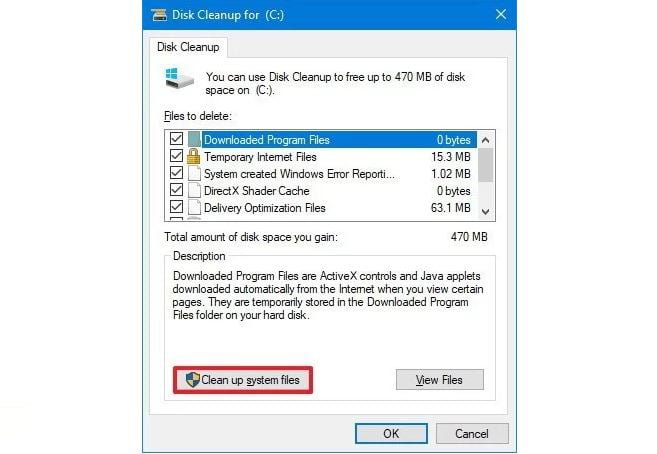
۶. فایلهایی که قصد حذف آنها را دارید انتخاب کنید.
موارد پیشنهادی:
- Windows Update Cleanup.
- Windows upgrade log files.
- Downloaded Program Files.
- Temporary Internet Files.
- System created Windows Error Reporting.
- Delivery Optimization Files.
- Recycle Bin.
- Temporary files.
- Temporary Windows Installation Files.
- Previous Windows installation(s).
در نظر داشته باشید که ممکن است همه گزینههای پیشنهادی را مشاهده نکنید. برای مثال اگر ویندوز به طور خودکار نسخه قبلی را حذف کرده باشد، خبری از گزینه “Previous Windows installation(s)” نخواهد بود.
۷. پس از انتخاب گزینههای مورد نظر روی گزینه OK کلیک کنید.
8. گزینه Delete Files را انتخاب کنید.
پس از اتمام مراحل بالا، اگر قادر به آزاد سازی مقدار قابل توجهی از فضای ذخیره سازی بوده باشید تغییر حاصل در عملکرد دستگاه را احساس خواهید کرد. در پایان بد نیست به این موضوع نیز اشاره کنیم که برخی از SSDها قادرند حتی در حالتی که بخش اغظم فضای ذخیره آنها اشغال شده، بدون تغییر محسوسی به ادامه فعالیت خود بپردازند.
استفاده از درایوی سریعتر
بزرگترین علت کند بودن دستگاههای ویندوزی قدیمی در مقایسه با دستگاههای مدرن و امروزی را میتوان دیسک سخت (HDD) مورد استفاده در آنها دانست. در واقع میتوان از دیسکهای سخت به عنوان کندترین بخش هر سیستم قدیمی یاد کرد.

به همین خاطر ارتقا به درایوی های حالت جامد (SSD) یکی از ارزانترین و بهترین روشها برای رسیدن به تغییری محسوس در عملکرد و افزایش سرعت سیستم است. درایوهای SSD به خاطر حذف فرایندهای مکانیکی سنتی برای دسترسی به اطلاعات، به مراتب سریعتر از دیسکهای سخت هستند.
با تعویض هارد دیسک قدیمی موجود بر روی دستگاهتان با SSDهای تازه نفس، تغییر محسوس سرعت راهاندازی، اجرای نرمافزارها و جابهجایی در محیط ویندوز و منوها را احساس خواهید کرد. در واقع این ارتقا هرچند ساده و کوچک، میتواند نقش بسیار موثری در افزایش سرعت عملکرد دستگاه/سیستم ایفا کند.
جستجو و حذف ویروس یا بدافزارها
برخی اوقات عملکرد کند ویندوز میتواند ناشی از وجود ویروس یا بدافزار روی دستگاه باشد. برخی از انواع ویروسها، بدافزارها، جاسوسافزارها و سایر برنامههای مخرب، از پردازنده، حافظه رم و فضایذخیره به طرز غیرغابل توجیحی استفاده میکنند و تاثیر منفی کاملاً محسوسی بر عملکرد دستگاه میگذارند.
بهترین روش برای مبارزه با ویروسها و بدافزارها و حذف آنها از روی دستگاههای آلوده، استفاده از آنتیویروسی بروز و مطمئن است. در ویندوز ۱۰ میتوان با استفاده از آنتیویروسWindows Defender اقدام به اسکن و حذف بدافزارهای مخرب کرد. برای این کار کافیست مراحل زیر را به صورت گام به گام دنبال کنید.
۱. منوی استارت را باز کنید.
2. در کادر جستجو عبارت Windows Defender Security Center را تایپ کنید و اولین نتیجه جستجو را انتخاب کنید.
3. گزینه Virus & threat protection را انتخاب کنید.
4. گزینه Advanced Scan را انتخاب کنید.
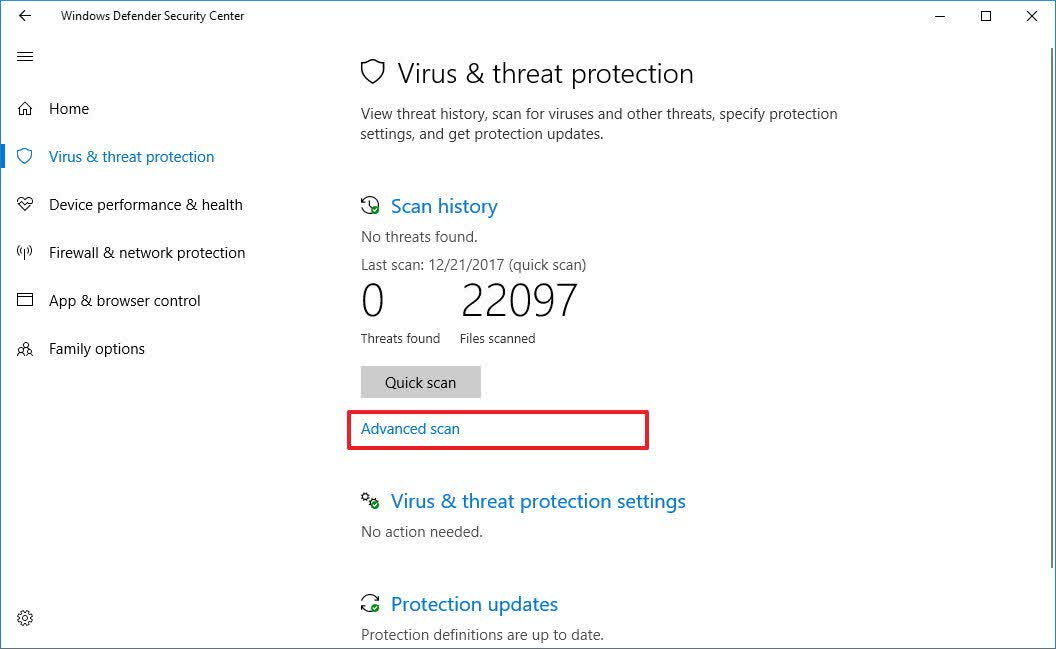
۵. گزینه Full Scan را انتخاب کنید.
6. گزینه Scan now را انتخاب کنید.
عدم امکان بروزرسانی میتواند یکی از دلایل کار نکردن Windows Defender باشد، بنابراین پیش از هر چیز از بروز بودن آنتیویروس ویندوز اطمینان حاصل کنید. برخی از بدافزارها به شدت تهاجمی طراحی شدهاند و حتی قادرند از به پایان رسیدن فرایند اسکن جلوگیری کنند. در این حالت از گزینه Offline scan به عنوان راه حل جایگزین استفاده کنید.
نصب آخرین بروزرسانیها
یکی دیگر از راهکارهایی که میتواند به بهینه بودن عملکرد دستگاه کمک کند بروز نگه داشتن سیستمعامل و درایورها است.
نحوه بروزرسانی ویندوز
اگرچه بروزرسانیهای ویندوز ۱۰ به صورت خودکار انجام میشوند، اما برخی اوقات شاهد نیاز به چک کردن دستی آنها هستیم. برای انجام بروزرسانی ویندوز به صورت دستی کافیست مراحل زیر را به صورت گام به گام دنبال کنید.
۱. بخش Settings را باز کنید.
2. گزینه Update & Security را انتخاب کنید.
3. روی گزینه Windows Update کلیک کنید.
4. گزینه Check for updates را انتخاب کنید.
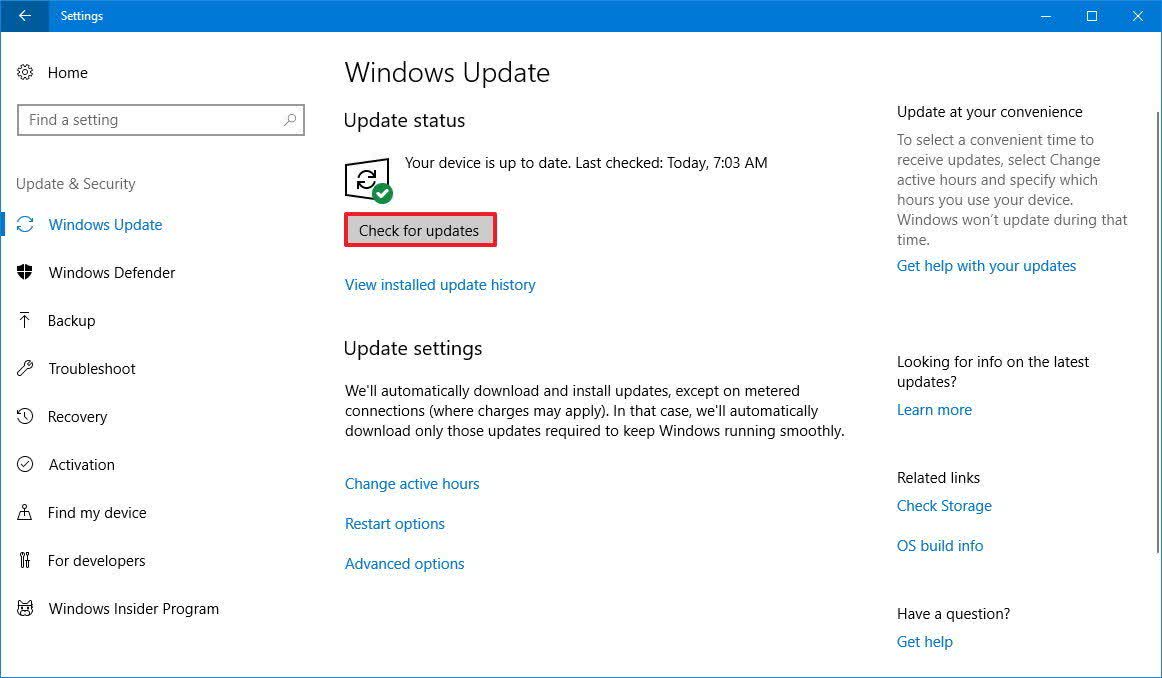
نحوه بروزرسانی درایورها
بیشتر اوقات تیم توسعه دهنده درایور دستگاههای سازندگان بزرگ، پیش از انتشار نسخه پایدار درایور از طریق بروزرسانیهای رایج ویندوز، آن را درون وبسایت خود به صورت جداگانه منتشر میکنند.
اگر اختلال عملکرد دستگاهتان ناشی از مشکلات سازگاری یا نقص درایور دستگاهی خاص است، میتوانید از طریق بروزرسانی دستی ِ درایور، مشکل را حل کنید. پیش از هر چیز ابتدا آخرین نسخه درایور را از وبسایت سازنده دستگاه/قطعه مورد نظر دانلود کرده و آن را از حالت فشرده خارج کنید. حال مراحل زیر را به صورت گام به گام دنبال کنید.
۱. منوی Strat را باز کنید.
2. عبارت Device Manager را تایپ کنید و اولین نتیجه را انتخاب کنید.
3. با دوکلیک روی بخش مربوطه، دستگاه/قطعه مورد نظر را پیدا کنید.
4. روی دستگاه/قطعه مورد نظر کلیک راست کنید و گزینه Update Driver را انتخاب کنید.
۵. گزینه Browse my computer for driver software را انتخاب کنید.
۶. پایین بخش “Search for drivers in this location“، روی گزینه Browse کلیک کرده وفولدر حاوی درایور بروز را را انتخاب کنید.
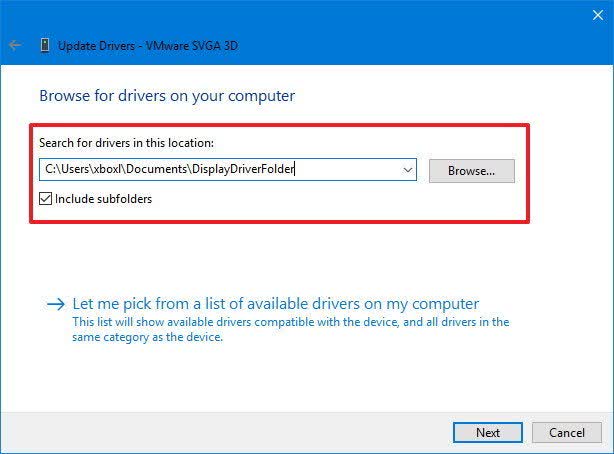
۷. گزینه Next را انتخاب کنید.
8. روی گزینه Close کلیک کنید.
بروزرسانی نرمافزارها
نرمافزارهای قدیمی نیز میتوانند یکی از دلایل کند بودن دستگاه شما باشند. علت این امر میتواند به خاطر باگهای موجود در این نرمافزارها و یا عدم سازی آنها با نسخههای جدید ویندوز ۱۰ باشد.
نرمافزارهای نصب شده از طریق استور مایکروسافت به صورت خودکار بروزرسانی میشوند. اما نرمافزار سنتی دستکتاپ (win32) نیاز به بروزرسانی دستی خواهند داشت.
تغییر پلن مدیریت انرژی
ویندوز ۱۰ به صورت پیشفرض دارای ۳ پلن مختلف مدیریت انرژی است. ۳ حالت Balanced،Power Saver و High performance تقریباً قادرند نیازهای مختلف هرکاربری را پوشش دهند. اگر به دنبال حداکثر کارایی هستید، انتخاب گزینه “High performance” میتواند باعث بهبود عملکرد دستگاهتان شود.
برای تغییر پلن مدیریت انرژی کافی است مراجل زیر را به صورت گام به گام دنبال کنید.
۱. بخش Control Panel را باز کنید.
2. گزینه Hardware and Sound را انتخاب کنید.
3. روی گزینه Power Option کلیک کنید.
4. گزینه High Performance را انتخاب کنید.
اگر پلن مورد نظر شما به صورت پیشفرض در دسترس نبود، میتوانید با استفاده از گزینه“Create a power plan” به راحتی و با استفاده از حالتهای پیشفرض پیشنهادی آن را بسازید.
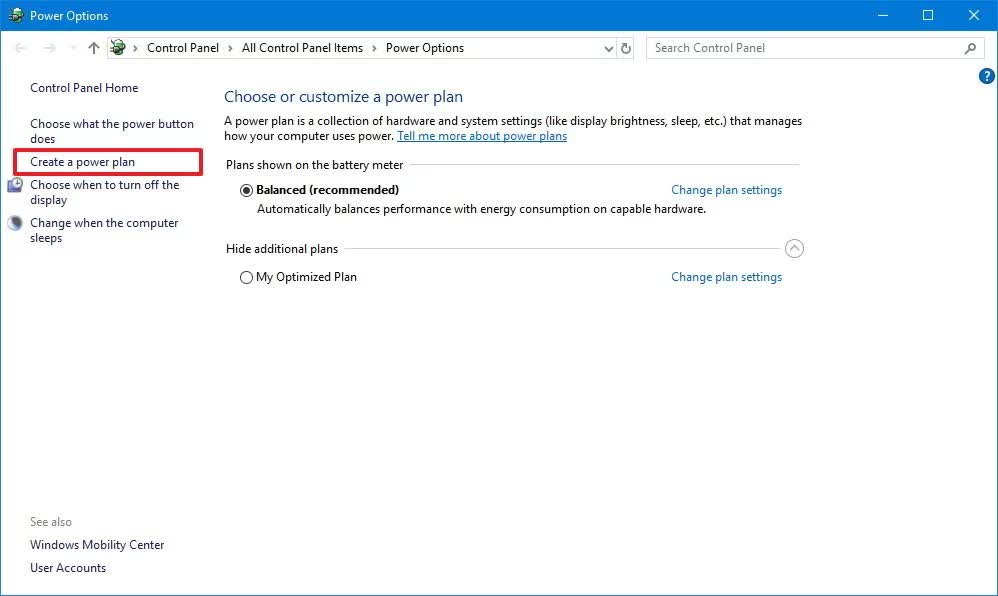
در لپتاپها و تبلتهای ویندوزی میتوان به راحتی و با کلیک روی آیکون باتری و جابهجایی روی نوار Power mode، تنظیمات مورد نظر (حالت Best performance) را اعمال کرد.
غیرفعال کردن جلوههای بصری
ویندوز ۱۰ به طور پیشفرض حاوی افکتها، انیمیشنها و برخی دیگر از جلوههای بصری است که در زیباتر شدن محیط کاری تاثیر شایانی دارند. بدون شک این افکتها جذاب و دوست داشتنی هستند، اما برای اجرای آنها به منابع سیستمی نیاز خواهد بود. این نیاز در دستگاههای جدید و قدرتمند تاثیر چندانی روی عملکرد نمیگذارد، با این حال روی دستگاههای قدیمی و ضعیف شاهد تاثیر نسبتاً محسوسی روی عملکرد هستیم.
اگر به دنبال بهبود کارایی دستگاهتان از هر روش ممکن هستید، میتوانید با غیرفعال کردن تعدادی از این جلوههای بصری دستگاه خود را اندکی سریعتر از قبل کنید. برای اینکار کافی است مراحل زیر را به صورت گام به گام دنبال کنید.
۱. بخش Control Panel را باز کنید.
2. گزینه System and Security را باز کنید.
3. روی گزینه System کلیک کنید.
4. از قسمت سمت چپ گزینه Advanced system settings را انتخاب کنید.
۵. سر برگ “Advanced” را انتخاب کنید و در بخش “Performance” روی گزینه Settingsکلیک کنید.
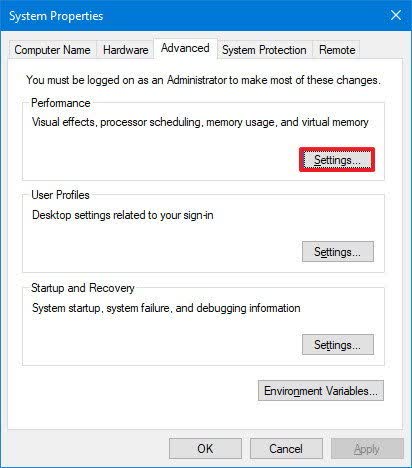
۶. در پنجره باز شده و در سربرگ Visual Effects گزینه Adjust for best performance را انتخاب کنید.
در نظر داشته باشید که انتخاب این گزینه نحوه رندر شدن متون و میزان خوانایی آنها را نیز دستخوش تغییر خواهد کرد. بنابراین اگر به متونی شفاف و خوانا نیاز دارید، بهتر است از گزینه Custom استفاده کنید. در این صورت باید تیک تمامی گزینهها را به جز Smooth edges of screen fonts بردارید.
۷. روی گزینه Apply کلیک کنید.
8. گزینه OK را انتخاب کنید.
یکی دیگر از مواردی که میتواند تاثیر محسوسی در کارایی سیستمهای قدیمی و ضعیفتر ایفا کند، غیرفعال کردن گزینه Transparency effects است. برای این کار کافیست:
۱. منوی Settings را باز کنید.
2. گزینه Personalization را انتخاب کنید.
3. گزینه Colors را انتخاب کنید.
4. گزینه Transparency effects را غیرفعال کنید.
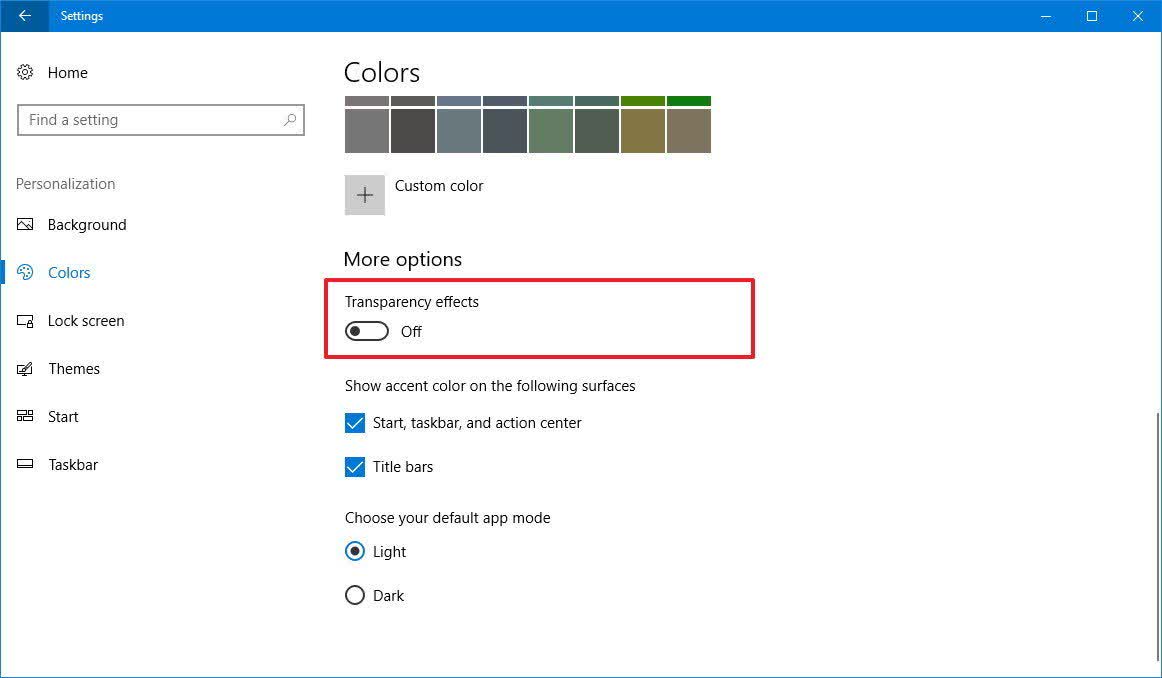
پس از انجام مراحل بالا، نه تنها جابهجایی در ویندوز ۱۰ سریعتر از قبل شده، بلکه استفاده از منابع سیستمی نیز کاهش یافته و دستگاه میتواند از منابع آزاد شده برای پردازشها و وظایف مهمتر استفاده کند.
غیرفعال کردن جستجوی محتوا
قابلیت جستجو یکی از قابلیتهای کلیدی و پرکاربرد ویندوز ۱۰ است. با این حال این قابلیت میتواند به صورت موقت به طرز چشمگیری از منابع سیستمی استفاده کند و سبب بروز مشکلات قابل توجهی در کارایی دستگاه ردهپایین شود. اگر از آن دسته کاربرانی هستید که نیاز چندانی به ویژگی جستجو ندارید، با انجام مراحل زیر میتوانید این ویژگی را غیرفعال کنید.
۱. منوی Start را باز کنید.
2. عبارت Indexing Options را جستجو کنید و نخستین نتیجه را انتخاب کنید.
3. گزینه Modify را انتخاب کنید.
۴. گزینه Show all locations را انتخاب کنید.
۵. تیک تمامی گزینهها را بردارید.
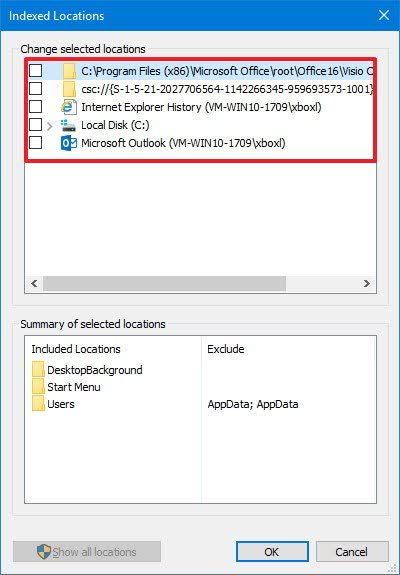
۶. گزینه OK را انتخاب کنید.
انجام مراحل بالا قابلیت جستجوی ویندوز را به طور کلی غیرفعال نمیکند. بلکه، از جستجو و پیشنهاد محتوا به عنوان نتایج جستجو توسط ویندوز جلوگیری میکند. نتیجه این امر جستجوهای سریعتر و فشار کاری سبکتر در هنگام جستجوها روی دستگاه ویندوزی شماست.
افزایش حافظه رم سیستم
کمبود میزان حافظه رم میتواند یکی از دلایل احتمالی کندی دستگاه ویندوزی شما باشد. مخصوصاً اگر از آن دسته افرادی هستید که چندین نرمافزار را به صورت همزمان اجرا میکنید و تعداد زیادی تب در مرورگر خود باز میکنید.
به منظور ارتقای سرعت دستگاهتان، پیش از هر چیز، ابتدا میزان حافظه رم نصب شده روی دستگاه و میزان مورد استفاده توسط دستگاه را بررسی کنید تا متوجه شوید آیا نیاز به ارتقا وجود دارد؟ نرم افزار Task Manager میتواند ابزاری عالی برای انجام این کار باشد.
۱. روی Taskbar کلیک راست کنید.
2. گزینه Task Manager را انتخاب کنید.
3. سربرگ Performance را انتخاب کنید.
4. گزینه Memory را انتخاب کنید.
در بخش Memory، میتوانید میزان حافظه نصب شده روی دستگاه را از بالا سمت راست، و میزان حافظه مورد استفاده را از پایین سمت چپ چک کنید.
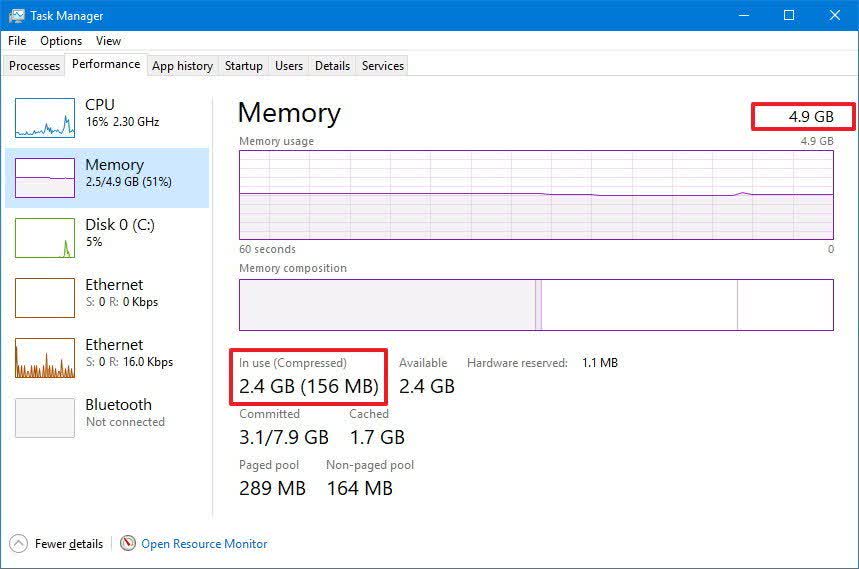
اگر مقدار حافظه در حال استفاده رقمی قابل توجه (بیش از ۸۰ درصد کل حافظه رم) است، باید به فکر افزایش میزان حافظه رم دستگاهتان باشید.
افزایش میزان حافظه Paging File
یکی دیگر از ترفندهای مرتبط با حافظه که سبب بهبود عملکرد دستگاه میشود، افزایش اندازه Paging file است. Paging file، فایلی پنهان در فضای ذخیره سازی دستگاه شماست که اطلاعات مورد نیاز نرمافزارهای در حال اجرا را در خود نگهداری میکند در واقع ویندوز از آن به عنوان مکمل حافظه رم استفاده میکند.
افزایش میزان حافظه در دسترس Paging file میتواند سبب افزایش سرعت و کارایی دستگاه شما شود. برای این کار کافیست:
۱. بخش Control Panel را باز کنید.
2. گزینه System and Securtiy را انتخاب کنید.
3. روی گزینه System کلیک کنید.
4. از منوی سمت چپ گزینه Advanced system settings را انتخاب کنید.
۵. در پنجره باز شده از سر برگ “Advanced” را انتخاب کنید و در بخش “Performance” روی گزینه Settings کلیک کنید.
۶. در پنجره باز شده سربرگ Advanced را انتخاب کنید.
7. از قسمت Virtual memory گزینه Change را انتخاب کنید.
۸. تیک گزینه Automatically manage paging files size for all drives را بردارید.
9. گزینه Custom size را انتخاب کنید.
10. اندازه ابتدایی و حداکثر اندازه مورد نظر برای Paging file را در واحد مگابایت وارد کنید.
توصیه میشود از رقمی در حدود ۱.۵ برابر حافظه رم دستگاه برای کادر Initial size و از رقمی در حدود ۳ برابر حافظه رم دستگاه برای کادر Maximum size استفاده کنید.
۱۱. روی گزینه Set کلیک کنید.
12. گزینه OK را انتخاب کنید.
13. مجدداً گزینه OK را انتخاب کنید.
14. دستگاه را Restart کنید.
پس از راهاندازی مجدد دستگاهتان متوجه بهبود قابل توجه عملکرد در هنگام اجرای نرمافزارها خواهید شد. این بهبود عملکرد در سیستمهای دارای SSD به مراتب محسوستر است.
اگر پس از انجام این مراحل عملکرد دستگاه با اختلال مواجه شد یا شاهد بروز مشکل بودید، به سادگی میتوانید با دنبال کردن همان مراحل و تغییری کوچک در مرحله ۸ دستگاه را به تنظیمات قبلی بازگردانید. برای این کار کافیست در مرحله هشتم مجدداً گزینه Automatically manage paging files size for all drives را فعال کنید.
بازگردانی به نسخههای قبلی
گاهی اوقات نصب یک بروزرسانی، درایور یا نرمافزاری جدید میتواند سبب بروز مشکلاتی در عملکرد یا کندی دستگاه شود. در چنین شرایطی میتوان به سادگی تغییرات صورت گرفته روی دستگاه را به حالت اولیه بازگرداند تا کارایی دستگاه مجدداً آنطور که باید و شاید باشد.
۱. منوی Start را باز کنید.
2. عبارت Create a restore point را جستجو کنید و روی گزینه System Propertiesکلیک کنید.
3. گزینه System Restore را انتخاب کنید.
۴. گزینه Next را انتخاب کنید.
5. نزدیک ترین گزینه به زمانی که دستگاه بدون نقص عمل میکرد را انتخاب کنید.
۶. گزینه Scan for affected programs را انتخاب کنید تا نرمافزارها و درایورهایی که پس از زمان انتخاب شده نصب شدهاند و حذف خواهند شد را مشاهده کنید.
۷. گزینه Close را انتخاب کنید.
8. روی گزینه Next کلیک کنید.
9. گزینه Finish را انتخاب کنید.
پس از تکمیل مراحل فوق، دستگاه شما به نزدیکترین زمانی که کارایی در آن بدون نقص بوده باز میگردد تا هرگونه مشکل در عملکرد آن برطرف شود.
انجام مراحل بالا آسیبی به فایلهای شخصی شما وارد نخواهند کرد و صرفاً باعث برگشتن درایورها، نرمافزارها، بروزرسانی و تنظیمات ویندوز به حالت قبلی خواهند شد.
احیا فایلهای سیستمی
اگر اختلالات عملکرد دستگاه شما ناشی از کمبود یا نقص در فایلهای سیستمی است، میتوانید با استفاده از ابزار DISM و از طریق Command-line ویندوز، بدون نیاز به نصب مجدد ویندوز فایلهای آسیب دیده را جایگزین کنید.
اگر DISM از پس جایگزین کردن فایلهای معیوب و رفع نقص برنیاید، میتوان از ابزار قدرتمندتر System File Checker (SFC) مبنی بر Command-line استفاده کرد. با استفاده از SFC میتوان جایگزین فایلهای ناقص، معیوب و حذف شده را به صورت یک بروزرسانی از طریق بخش Windows Update دریافت کرد.
نحوه استفاده از DSIM
استفاده از DSIM برای رفع مشکلات مربوط به فایلهای سیستمی، افزایش پایداری و بهبود نسبی کارایی را در پی خواهد داشت. برای این کار کافیست مراحل زیر را به صورت گام به گام دنبال کنید.
۱. از روی کیبورد Winodows Key + X را به صورت همزمان فشار دهید.
2. در منوی باز شده گزینه Command Prompt (Admin) را انتخاب کنید.
ممکن است در این مرحله بجای گزینه Command Prompt، گزینه PowerShell را مشاهده کنید. این مورد یکی از تغییراتی است که پس از بروزسانی Creators Update روی ویندوز ۱۰ اعمال شده است. PowerShell امکان انجام تمامی فعالیت خط دستور سابق ویندوز را به اضافه انبوهی از دستورات جدید و مفید در اختیار شما میگذارد.
۳. دستور زیر را تایپ کنید و روی دکمه Enter کلیک کنید:
DISM /Online /Cleanup-image /Restorehealth
نحوه استفاده از SFC
به منظور استفاده از SFC برای دانلود جایگزین فایلهای ناقص، معیوب و حذف شده کافیست مراحل زیر را دنبال کنید.
۱. از روی کیبورد Winodows Key + X را به صورت همزمان فشار دهید.
2. در منوی باز شده گزینه Command Prompt (Admin) را انتخاب کنید.
3. دستور زیر را تایپ کنید و روی دکمه Enter کلیک کنید:
sfc /scannow
بازنشانی دستگاه
اما در آخر اگر هیچ کدام از روشهای فوق نتوانستند کمکی به بهبود کارایی دستگاه ویندوزی شما بکنند، میتوانید با بازنشانی دستگاه به حالت اولیه آن را همانند روز اول، نو و تازه نفس کنید. انجام این کار سبب بهبود قابل توجه سرعت خاموش و روشن دستگاه، افزایش شارژدهی (در دستگاههای قابل حمل) و عملکرد کلی دستگاه میشود.
برای بازنشانی دستگاه کافیست مراحل زیر را به گام به گام انجام دهید.
۱. منوی Settings را باز کنید.
2. گزینه Update & Security را انتخاب کنید.
3. گزینه Recovery را انتخاب کنید.
4. گزینه Get Started را در پایین بخش “Reset This PC” انتخاب کنید.
۵. گزینه Keep my files را انتخاب کنید. در این بخش همچنین میتوانید گزینه Remove everything را به منظور حذف تمامی تنظیمات و اطلاعات انتخاب کنید.
توصیه میشود اگر برای بازنشانی دستگاه از گزینه Remove everything استفاده میکنید، پیش از شروع فرایند بازنشانی حتما اقدام به تهیه فایل پشتیبان از ویندوز یا فایلهای شخصی خود کنید تا در صورت بروز هرگونه مشکل احتمالی، امکان بازگردانی تنظیمات یا اطلاعاتتان وجود داشته باشد.
۶. در این بخش لیستی از نرمافزارهایی که حذف خواهند شد به نمایش در میآید. گزینه Nextرا انتخاب کنید.
۷. گزینه Reset را انتخاب کنید.
پس از اتمام مراحل بالا، ویندوز ۱۰ مجدداً نصب میشود. نتیجه این امر پاک شدن نرمافزارها، بازنشانی تنظیمات و پیکربندیها به حالت اولیه و بهبود قابل توجه عملکرد سیستم است.
در صورتی که گزینه Remove everything را برای بازنشانی دستگاه انتخاب کنید، آخرین مرحله برای تکمیل فرایند بازنشانی، بازگرداندن اطلاعات دستگاه با استفاده از فایل پشتیبان تهیه شده است.
در پایان اگر راهکار یا پیشنهاد دیگری برای بهبود سرعت و کارایی ویندوز ۱۰ سراغ دارید، آن را با ما و سایر کاربران از طریق بخش کامنتها به اشتراک بگذارید.